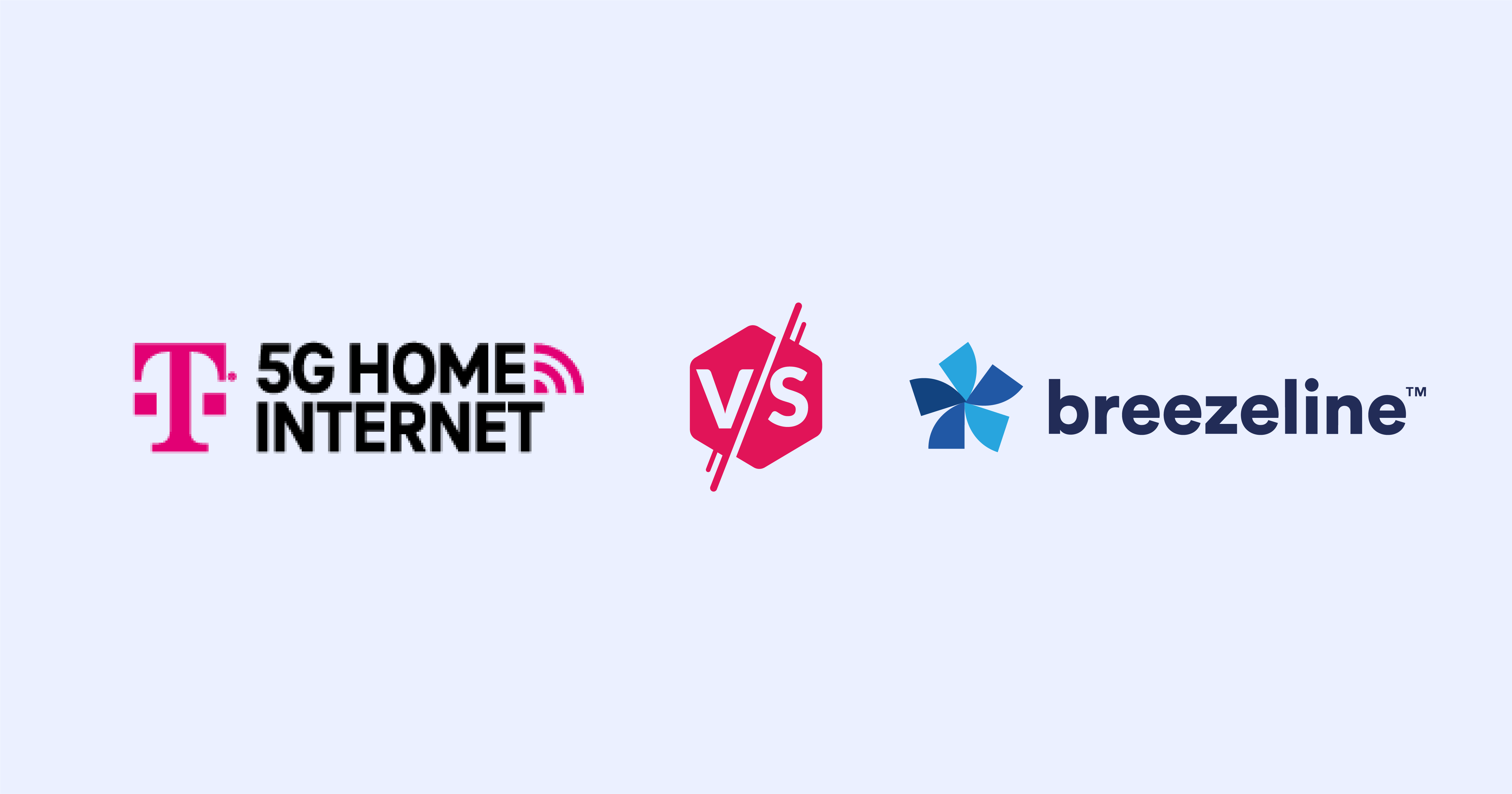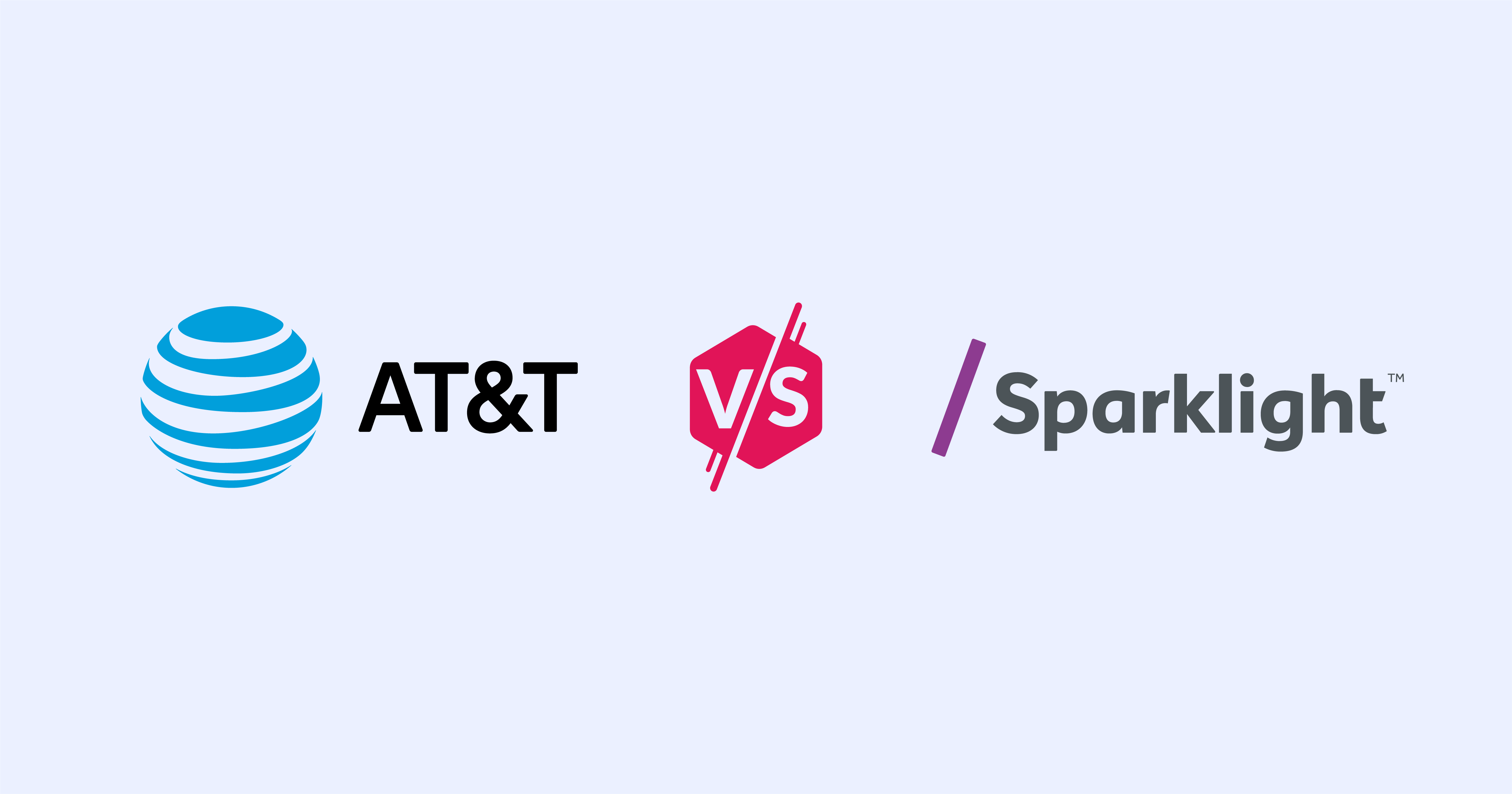Are Ethernet Cables Slowing Your Connection?
Find out if your Ethernet cables keep you from surfing at brain-melting speeds.
Oct 13, 2023 | Share
Brand Guides
An Ethernet cable may slow your connection if it’s the wrong type. For example, never use a CAT 5 cable if your internet connection is 200Mbps or faster.
A damaged Ethernet cable can also slow your connection. A broken clip, for example, prevents the cable’s contacts from making a full connection in the Ethernet port.
To cover all the bases, we’ll explain how you can identify an Ethernet cable’s category to determine if you have the correct one. After that, we’ll troubleshoot possible issues related to Ethernet connections.
Is Ethernet really your problem?
There’s a good chance Ethernet isn’t causing your internet speed woes. You may need more bandwidth than your current plan allows. Enter your zip code below to see if faster plans are available in your area.
First, find your cable’s category
Look closely at your Ethernet cable to find its category number, which should be printed on the outer layer (sheath).
The category number tells you information about the cable’s design and its theoretical maximum (ceiling) speed over a set distance. The higher the number and the newer the design, the more data the cable transmits over a set distance.
For example, A CAT 3 cable is slow as snails and old as dirt. A CAT 8 cable is recent and comically faster than any home internet connection you can get right now.
Here’s a list of the speeds each category type can deliver:
As the chart shows, do not install a CAT 5 cable between your modem or fiber ONT and your router if your internet plan exceeds 100Mbps. Instead, use a CAT 5e or newer, at the very least, for anything above 101Mbps.
However, a CAT 6a cable or newer is ideal for Gig+ (1,001–1,999Mbps) and Multi-Gig (2,000+ Mbps) internet connections.
Ethernet troubleshooting
If you have the correct cable, continue on to see if there may be problems with the length, the connectors, or other factors.
Check your cable’s length
Most Ethernet cables are designed to perform at a specific maximum speed across 328 feet. For example, a CAT 6 cable has a theoretical ceiling speed of 1Gbps, while a CAT 6a cable can hit 10Gbps—both across 328 feet. The only exceptions are two CAT 7 cables and CAT 8 cables that support super-high speeds at shorter distances.
| Category | Max data rate | Range |
|---|---|---|
| CAT 7 | 40,000Mbps (40Gbps) 100,000Mbps (100Gbps) | 164 ft. 49 ft. |
| CAT 8.1, 8.2 | 25,000Mbps (25Gbps) 40,000Mbps (40Gbps) | 98 ft. 79 ft. |
That said, you won’t see any speed changes if you use a short cable versus a long one if they’re both within the specification’s designated range. But all cables that extend beyond their specified range will see signal loss, which results in slower speeds. In other words, you’ll only get a 10Gbps connection out of a CAT 7 cable if it’s longer than 164 feet in length.
However, some may argue that shorter cables are better than long ones because data takes less time to reach its destination. After all, a car traveling at 50 MPH across 10 miles will reach its destination before a car traveling at the same speed across 100 miles.
With Ethernet, the time difference is in nanoseconds. Plus, electricity travels at 70% of the speed of light across a medium (copper in this case), so the argument is pointless. Length only becomes a speed issue if a cable is longer than the specification’s limit.
Still, you don’t want to use a 50-foot cable to connect your modem to your router if they’re sitting side-by-side—cable management would be a nightmare.
Check the cable for damage
An Ethernet cable has two or four twisted copper wire pairs wrapped in foil and covered by a sturdy PVC sleeve. If the copper wires are damaged, you will have a slower connection—or no connection at all.
Keep in mind that cats and puppies love to chew on cables, and toddlers may pull on them just because they seem interesting and fun. Try to keep your cables out of reach from teeth, claws, and little fingers.
If you have Ethernet cables located outside, under your home, or in the attic, check them for damage, too. They’re just as susceptible to nature and human error as cable TV and telephone lines, so one little nick from a weed eater or a bite from a rodent can slow your connection to a crawl.
Check the cable’s connectors
An Ethernet cable has an RJ45 connector on each end. These connectors have eight contacts that touch eight contacts inside the Ethernet port. If they’re dirty, corroded, or damaged, you won’t have a good connection, which causes slower speeds.
Why do some Ethernet cables use gold?
Some Ethernet cables use gold because it’s non-corrosive and more conductive, so keep that in mind when you shop for a new Ethernet cable.
An Ethernet cable’s connector also has a clip that’s used to hold it in place within the Ethernet port. If the clip is broken, the connector will wiggle around in the port, preventing the contacts from making a full connection. You’ll have slower speeds as a result and a possible disconnection if the connector falls out of the port.
Check your Ethernet port type
Today’s mainstream electronics generally use four Ethernet port types: Fast Ethernet, Gigabit Ethernet, 2.5Gbps Ethernet, and 10Gbps Ethernet.
Gigabit Ethernet is the most common in desktops, laptops, game consoles, media streamers, routers, modems, and gateways. The 2.5Gbps Ethernet port is becoming more prominent now on modems, gateways, and routers than in years past, thanks to the rise of Gig+ and Multi-Gig internet. You can also find 10Gbps Ethernet on fiber ONTs and gateways as well as new Wi-Fi 7 routers.
| Pretty Name | Formal Name | Short name | Ceiling Speed | Real-World Speed |
|---|---|---|---|---|
| Ethernet | 10BASE-T | 10MbE | 10Mbps | 9.4Mbps |
| Fast Ethernet | 100BASE-T | 100MbE | 100Mbps | 94Mbps |
| Gigabit Ethernet | 1000BASE-T | 1GbE | 1,000Mbps (1Gbps) | 940Mbps |
| 2.5G Multi-Gig Ethernet | 2.5GBASE-T | 2.5GbE | 2,500Mbps (2.5Gbps) | 2,350Mbps |
| 5G Multi-Gig Ethernet | 5GBASE-T | 5GbE | 5,000Mbps (5Gbps) | 4,700Mbps |
| 10G Multi-Gig Ethernet | 10GBASE-T | 10GbE | 10,000Mbps (10Gbps) | 9,400Mbps |
Now, here’s the thing. You’ll never see the port’s maximum speed due to network overhead, which is bandwidth used to carry information about the payload (your data) traveling down the line. We use 6% here to give you an idea of real-world speeds, although the percentage changes based on the protocol used to transfer your data.
And yes, it’s quite the rabbit hole. We get it. But Ethernet ports and cables play hand-in-hand. Plug a CAT 6 cable into a Gigabit Ethernet port, and chances are the most you get is 940Mbps. Plug that same cable into a 2.5Gbps Ethernet port, and you still get around 940Mbps—the cable is now your only bottleneck. A CAT 6a cable and newer is best for Multi-Gig Ethernet ports.
If you have an older PC with a Fast Ethernet port, you can work around its limitation by purchasing a USB-to-Ethernet adapter that supports gigabit speeds. The older USB-A 2.0 port supports up to 480Mbps, which is better than a Fast Ethernet connection. However, you should use a USB-A 3.x or USB-C 3.x port, as they support 5,000Mbps (5Gbps) or 10,000Mbps (10Gbps), depending on the port’s configuration.
The bottom line here is to be wary about the Ethernet ports you have and how they affect your connections to other devices and the internet. Don’t expect to use a CAT 6a cable and get a 10 Gbps connection out of a Gigabit Ethernet port.
If you don’t know the maximum speed of your Ethernet port(s), we provide instructions on how to find a port’s speed on a Windows PC or a Mac in our FAQ.
What USB port do you have?
USB ports on PCs typically have two shapes. The “A” rectangular port is older and more common. Those that use the slower USB 2.0 standard are black and have the pitchfork-style symbol printed to the side. Those that use the 3.x standard are blue and have the SS pitchfork symbol printed to the side. The “C” port is smaller and more oval and supports 5 Gbps and higher speeds, depending on the technology installed behind it.
Use a different Ethernet port
If you use Ethernet with a game console, PC, or streaming device, try moving the other end of your Ethernet cable to a different port on the router or gateway. There are usually four at the very least, and the one you’re using may be failing.
A bad Ethernet port will give you slow speeds or no connection at all. By switching ports, you can rule out other possibilities like internet problems, cable issues, and device issues. If your connection suddenly improves by using the new port, then something is wrong with the previous one. Put tape over the troublesome port, so you don’t use it again.
If you have a mesh kit that limits you to just one or two Ethernet ports, you may need to use Wi-Fi instead. Contact the manufacturer if you believe the Ethernet port is having technical issues.
Check your network settings
Log in to your router or gateway’s interface, and make sure you didn’t accidentally block a wired device or limit its connection. The Ethernet cable and port may not be an issue at all, but rather a setting that’s preventing your device from seeing the connection’s full potential.
For example, routers and gateways provide Quality of Service settings that prioritize specific devices and traffic. You may run into speed issues if the router or gateway allocates more bandwidth to a gaming device and prioritizes its associated traffic.
Check your Ethernet switch
If you have multiple Ethernet lines running through your home or office, chances are you may have an Ethernet switch box. They’re ideal if you ignore Wi-Fi altogether and wire everything that accesses the internet. They’re essentially little computers with only one job: forward data.
Like any computing device, switches need to be power cycled from time to time to clear up any hardware and software issues. If disconnecting and reconnecting the power doesn’t resolve your slowdown woes (and you’re sure the switch is the issue), then you may need to replace the unit.
Need a new Ethernet switch?
The best Ethernet switch you can get is the Linksys SE3008, but it supports gigabit speeds only. We also have picks for gamers and those who need power over Ethernet.
Restart and update your devices
Your Ethernet slowdown may result from a hardware or software issue requiring you to reboot your device.
Be sure that you keep your devices updated, too—install all operating system updates and drivers. An outdated network driver—software that allows the operating system to speak to the hardware—can cause connection problems, like slowdowns and disconnections. Manufacturers generally release new drivers throughout the year to improve performance and stamp out issues, so keeping them current is a must.
Call your internet provider
Cable modems, DSL modems, and many fiber optical network terminals (ONT) use Ethernet to deliver internet to a Wi-Fi router. If you replaced the Ethernet cable tethering the two devices and you still have speed issues that aren’t related to your internet connection, there may be problems with the Ethernet port on the modem or ONT. You may also be experiencing a general failure with the modem or ONT itself. Call your provider if you’ve ruled everything else out.
Some homes and offices may have Ethernet problems you just can’t fix. For example, many fiber-to-the-home and fiber-to-the-building services use Ethernet cables that are draped behind walls and connected to Ethernet wall jacks. There may be an issue with the cable or the wall-mounted port that requires a technician to fix.
How do you make Ethernet run faster?
You can’t make Ethernet components run faster than their intended design, but you can get better hardware and cables to speed up your wired network.
As we mentioned earlier, your home network speed depends on two factors: The Ethernet ports you use and the connected Ethernet cables. They need to complement each other, or else one bottlenecks the other.
Let’s use Spectrum’s Gigabit plan as an example, which has download speeds of up to 1,000Mbps. If you have a modem with a Gigabit Ethernet port, the most you can get out of the plan is around 940Mbps. If you have a modem with a 2.5Gbps Ethernet port, you get the full 1,000Mbps.
The same principle applies to the router and all your wired devices. If everything uses Gigabit Ethernet, there’s no point in installing CAT 6a cables or newer ones. That’s true with link aggregation, too—paring two Gigabit Ethernet ports to make a single 2Gbps connection.
Go with CAT 6a cables and newer ones if you have Multi-Gig ports. Also, be sure to upgrade your Ethernet switch boxes if you use them. Models with 2.5Gbps Ethernet ports are now more common than in years past, but they’re still more expensive than the Gigabit Ethernet models.
FAQ about Ethernet cables
Who maintains the Ethernet standards?
The Institute of Electrical and Electronics Engineers (IEEE) develops and maintains standards that define how devices share data. You may be familiar with the IEEE 802.11 standard family used for Wi-Fi, like 802.11ac or Wireless AC (now Wi-Fi 5). The 802.3 standard family dictates how Ethernet works in a network, like how fast a cable can send data over a set distance.
Like with Wi-Fi, the IEEE has revised the 802.3 standard over the years to support faster speeds. Each revision adds a letter, like 802.3a and 802.3e. Since these specifications dictate different speeds and how to achieve them, the supporting cables are divide into categories.
However, the Telecommunications Industry Association (TIA) maintains the standards specific to Ethernet cables used in non-residential areas and buildings.
Are all Ethernet cables the same?
Not all Ethernet cables are the same. They are currently divided into seven types (or categories) based on their design and supported maximum speed.
What is an Ethernet category?
A category (CAT) refers to how an Ethernet cable supports a specific specification through its design. For example, a CAT 5e cable features four twisted wire pairs capable of supporting a bandwidth of 100 MHz (100Mbps). A CAT 3 cable has two twisted wire pairs that support a lower 16 MHz (10Mbps) bandwidth.
The category number represents the revision. Higher numbers represent newer cables, faster speeds, and added shielding that enables those faster speeds. Here’s the complete list:
| Category | Max data rate | Max bandwidth | # of twisted wire pairs |
Range | Shielding |
| CAT 3 | 10Mbps | 16 MHz | 2 | 328 ft. | Unshielded |
| CAT 5 | 100Mbps | 100 MHz | 2 | 328 ft. | Unshielded |
| CAT 5e | 1,000Mbps | 100 MHz | 4 | 328 ft. | Unshielded |
| CAT 6 | 1,000Mbps | 250 MHz | 4 | 328 ft. | Shielded and Unshielded |
| CAT 6a | 10,000Mbps | 500 MHz | 4 | 328 ft. | Shielded |
| CAT 7 | 10,000Mbps 40,000Mbps 100,000Mbps |
600 MHz | 4 | 328 ft. 164 ft. 49 ft. |
Shielded |
| CAT 7a | 10,000Mbps | 1,000 MHz | 4 | 328 ft. | Shielded |
| CAT 8.1, 8.2 | 25,000Mbps 40,000Mbps |
2,000 MHz | 4 | 98 ft. 79 ft. |
Shielded |
How fast is my Ethernet port?
There’s a good chance you have Gigabit Ethernet if you purchased a computing device within the last several years, like a desktop, laptop, game console, or media streamer. Older computers and budget ones may have Fast Ethernet, though, which is far slower than Gigabit Ethernet.
Windows
You can see your Ethernet port’s speed using the following path, but it only works if you’re tethered to the network:
Start > Settings > Network & internet > Ethernet
Another option is to follow this path:
Right-click on Start > Device Manager > Network Adapters
Search the internet for whatever is listed with the “Ethernet” label. In our case, it’s a Gigabit Ethernet network adapter manufactured by Intel.
Mac
You can see your Ethernet port’s speed using the following path, but it only works if you’re tethered to the network:
System Settings > Network > Ethernet
Another option is to look up your Mac’s specs using the serial number. You can find the number here:
Apple Menu > About This Mac
Use that number to find the specs provided on Apple’s website.
Disclaimer
Product prices and availability are accurate as of the date/time indicated and are subject to change. Any price and availability information displayed on Amazon.com at the time of purchase will apply to the purchase of this product. HighSpeedInternet.com utilizes paid Amazon links.
CERTAIN CONTENT THAT APPEARS ON THIS SITE COMES FROM AMAZON. THIS CONTENT IS PROVIDED ‘AS IS’ AND IS SUBJECT TO CHANGE OR REMOVAL AT ANY TIME.
Author - Kevin Parrish
Kevin Parrish has more than a decade of experience working as a writer, editor, and product tester. He began writing about computer hardware and soon branched out to other devices and services such as networking equipment, phones and tablets, game consoles, and other internet-connected devices. His work has appeared in Tom’s Hardware, Tom's Guide, Maximum PC, Digital Trends, Android Authority, How-To Geek, Lifewire, and others. At HighSpeedInternet.com, he focuses on network equipment testing and review.
Editor - Rebecca Lee Armstrong
Rebecca Lee Armstrong has more than six years of experience writing about tech and the internet, with a specialty in hands-on testing. She started writing tech product and service reviews while finishing her BFA in creative writing at the University of Evansville and has found her niche writing about home networking, routers, and internet access at HighSpeedInternet.com. Her work has also been featured on Top Ten Reviews, MacSources, Windows Central, Android Central, Best Company, TechnoFAQ, and iMore.