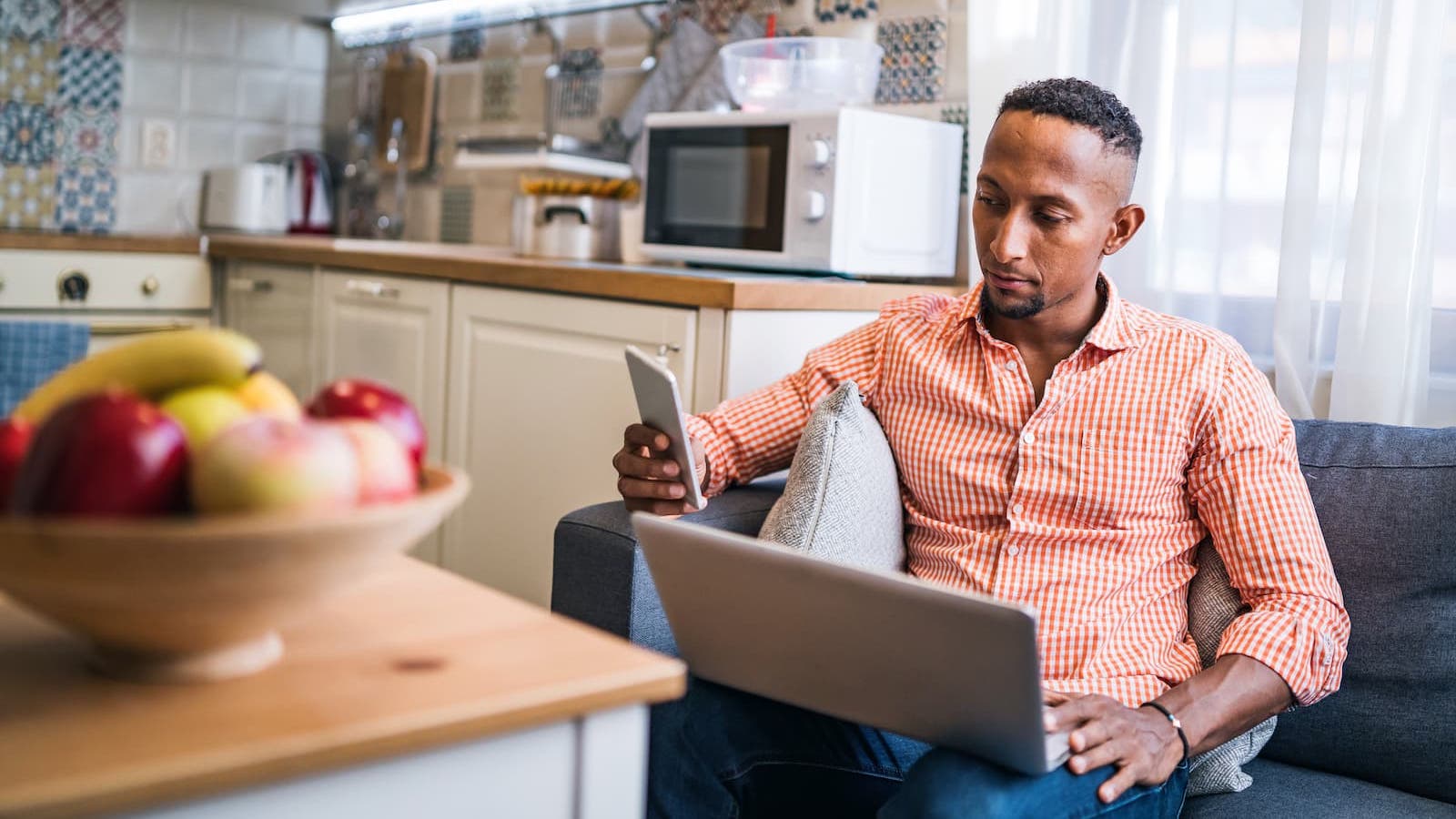How to Factory Reset Your Router
Clear out all the junk and dust bunnies gumming up the works and slowing your speeds.
Nov 29, 2023 | Share
How-To, Technology
Resetting your router to its default out-of-the-box state is easy to do. Usually. On nearly every router and mesh system we’ve tested, all you do is insert a straightened paper clip into the Reset hole and push down on a button until the LEDs flicker. That’s it. Easy peasy lemon squeezy.
But before you do that, make sure you don’t just need to restart your router instead. If you’re troubleshooting speed issues, pulling the power for 30 seconds usually does the trick. Resetting is a little more drastic and should be done only if no other options work.
We’ll show you how to factory reset routers and mesh systems from several popular manufacturers using physical buttons, web interfaces, and mobile apps.
Before you factory reset
Factory resetting your standalone router or mesh system should be your last resort after exhausting other possibilities. You should try a few things before you take the reset plunge and rebuild your home network from scratch.
1. Power cycle your router or mesh system
Power cycling your router or mesh system node is different from rebooting, although the latter term is often used to label the former. Here are the differences:
| Power cycle | Reboot | |
|---|---|---|
| Cuts the power? | Yes | No |
| Clears the memory? | Yes | No |
Routers and mesh systems are little computers dedicated to routing network traffic, so we must treat them as such. Like with any computer, you want to clear out all conflicts happening in the system memory that may be reducing your speeds. To do that, you must cut the power and wait for the energy to drain from the motherboard and memory chips. A reboot doesn’t cut the power, so whatever problem was going on in the system memory still lingers when your router or mesh node comes back online.
Most standalone routers and some mesh systems have a physical power button. Ignore it, as you’re still supplying the device with power by keeping it plugged in. Instead, do the following to perform a full power cycle:
Step 1: Pull the router or mesh system’s power plug from the wall outlet.
Step 2: Wait 30 seconds.
Step 3: Plug the power plug back into the wall and wait for the router or mesh system to restart.
Step 4: Repeat these steps for all other mesh nodes (satellites) on your mesh network.
2. Update your firmware
Firmware is the operating system controlling your standalone router or mesh system. Just like with Windows and macOS, if something goes awry with the software, your computer’s performance will plunge into Snailsville City. You don’t want that. You want to keep the operating system updated with the latest fixes and code optimizations for blazing cheetah-like performance.
We provide a separate guide on how to update your router’s firmware.
3. Check your wired connections
Standalone routers and mesh systems usually connect to modems and ONTs using Ethernet. Make sure you have the best Ethernet cable for your internet plan—the wrong category type can bottleneck your speed—and ensure that it’s seated properly on both ends. Also, make sure the cable isn’t damaged, as one good cut can bring your wired speeds to a crawl.
Okay, so you’ve gone down the list, and you’re still having issues. Sigh. Read on to see if those issues qualify for a factory reset before you grab that hammer in frustration.
Are you sure you don't need a new internet plan?
Maybe it’s not your router causing speed issues but a plan that seems slower than an inchworm. Enter your zip code to see all the plans and speeds available to you.
5 reasons why your router needs a factory reset
Here are five good reasons why a factory reset is in order for your standalone router or mesh system.
Reason #1: You forgot the admin password
You’re forced to create a password when you first set up your router or mesh system, and they’re not simple. Generally, the password is stored on the device you use to access the router’s settings, but if for some reason it’s not and you can’t remember it, a reset is in order. This especially holds true if you set security questions to retrieve your password, but you can’t get the answers right. Been there. Done that. Hello, reset.
Reason #2: The router rejects your admin password
It can happen, and it doesn’t always mean someone hacked your router. It’s managed by software, after all, so always expect some kind of glitch to ruin your day. We’ve seen passwords go bad like meat stored in the fridge for way way too long (bleh).
Reason #3: You reboot it multiple times a day
This is a sign that your router is failing in general, but a good way to weed out firmware-related issues before you purchase a replacement is to factory reset it. A reset refreshes the firmware and (hopefully) clears out any glitches that may be causing issues.
Reason #4: You experience unusually slow speeds, even on wired connections
This is another sign that your router or mesh system is failing in general, but it wouldn’t hurt to factory reset it first before you throw it out the window.
Reason #5: Your router acts weird after a firmware update
Firmware updates aren’t always smooth, and settings you had prior to an update may not jive with the new firmware version. A factory reset clears it all out and (usually) downloads the latest firmware before you start setting up your home network again.
If your router or mesh system qualifies for a reset, select one of the manufacturers below to get started.
ASUS

You can use a pen or pencil to push the Reset button on the RT-AX68U. Kevin Parrish | HighSpeedInternet.com
Standalone routers
ASUS routers have several ways you can perform a factory reset outside using the Reset button. For example, you can use the WPS button to factory reset your ASUS router as a backup method if you can’t find anything small enough to stick into the router’s Reset hole.
But if you’re at your computer or have your mobile device handy and can’t get to the router, try the following methods instead.
Web browser
Step 1: Select Advanced Settings.
Step 2: Select Administration.
Step 3: Select Restore/Save/Upload Setting.
Step 4: Click on the Restore button.
Step 5: Wait for the router to reset and restart.
Mobile app
Step 1: Tap on the Settings tab.
Step 2: Tap on System Settings.
Step 3: Tap on the Factory Default entry.
Step 4: Wait for the router to reset and restart.
ZenWiFi mesh systems
Like standalone ASUS routers, you can also factory reset your ZenWiFi system by pressing down on the WPS button until the Power LED flashes green and then goes dark. ASUS provides instructions on YouTube.
Still, who wants to press buttons when you’re probably reading these instructions on a smartphone? You can use the ASUS Router app to factory reset your system instead.
Mobile app
Step 1: Tap on the Settings tab.
Step 2: Tap on System Settings.
Step 3: Tap on the Factory Default entry.
Step 4: Wait for the router to reset and restart.
Eero
Eero actually has two different resets, depending on how long you press the button. You might want to try a soft reset first before wiping your Eero system clean. Here are the differences:
| Soft reset | Hard reset | |
|---|---|---|
| Press and hold duration | 7 seconds | 15 seconds |
| Flashing LED color | Yellow | Red |
| Keeps Eero on the network? | Yes | No |
| Keeps network configurations? | No | No |
| Preserves sessions? | Yes | No |
| Saves logs? | Yes | No |
| Saves advanced settings? | Yes | No |
Mobile app
To factory reset an Eero unit through the app, you must remove it from your network and then re-add it.
Step 1: Tap on the Home tab (if it’s not selected already).
Step 2: Tap on the Eero unit you want to reset.
Step 3: Tap on Advanced.
Step 4: Tap on Remove [label] Eero.
Step 5: Tap Remove from Network.
Linksys
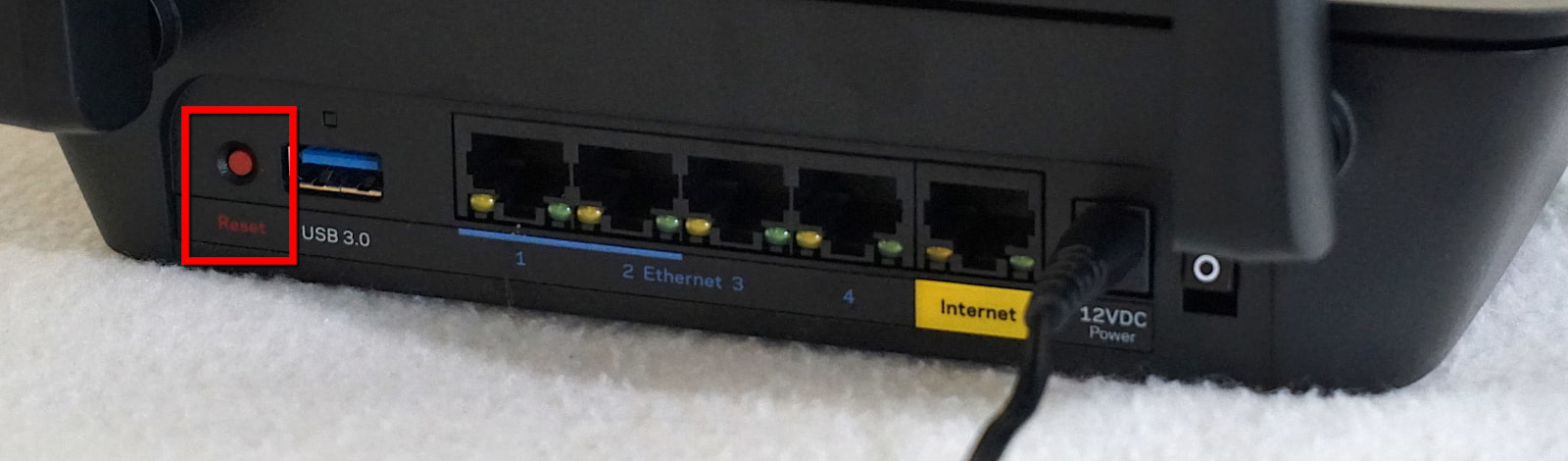
You can use an pen or pencil to push the Reset button on the EA800. Kevin Parrish | HighSpeedInternet.com
Standalone routers
From what we can tell, you can’t perform a factory reset using the mobile app. You must either press the physical button or use the web interface to reset a Linksys standalone router. We’ll update these instructions if we see anything different in the future.
Web browser
Step 1: Select Troubleshooting in the Router Settings section.
Step 2: Click on the Diagnostics tab.
Step 3: Under Factory Reset listed on the right, click on the Reset link.
Step 4: Select Yes on the prompt.
Step 5: Wait for the system to reset and restart.
Mesh systems
Like with Linksys standalone routers, you can’t reset your mesh system using the mobile app—you must use the web interface.
Web browser
Step 1: Select Troubleshooting in the Router Settings section.
Step 2: Click on the Diagnostics tab.
Step 3: Under Factory Reset listed on the right, click on the Reset link.
Step 4: Select Yes on the prompt.
Step 5: Wait for the system to reset and restart.
NETGEAR

You may need a straightened paper clip to push the Reset button on the Nighthawk RAX80. Kevin Parrish | HighSpeedInternet.com
Standalone routers
From what we’ve seen, you can’t use the Nighthawk or Orbi apps to factory reset NETGEAR’s standalone routers and mesh systems. Instead, you must use the Reset button located on each unit or reset them using a web browser.
NOTE: If your Nighthawk Pro gaming router uses DumaOS for its firmware, skip to the next section for instructions.
Web browser
Step 1: Select Advanced.
Step 2: Select Administration.
Step 3: Select Backup Settings.
Step 4: Select Revert to Factory Defaults or Erase, whichever appears on the screen.
Step 5: Wait for the system to reset and restart.
Orbi mesh systems

You need a straightened paper clip to push the Reset button on the Orbi RBK853 system. Kevin Parrish | HighSpeedInternet.com
NETGEAR uses the same interface on its Orbi systems as it does on most of its standalone routers.
Web browser
Step 1: Tap on Advanced.
Step 2: Tap on Administration.
Step 3: Tap on Backup Settings.
Step 4: Tap on Revert to Factory Defaults or Erase, whichever appears on the screen.
Step 5: Wait for the system to reset and restart.
NETGEAR with DumaOS

You need a straightened paper clip to push the Reset button on the XR500 Nighthawk Pro gaming router. Kevin Parrish | HighSpeedInternet.com
Web browser
Step 1: Select Settings.
Step 2: Select Administration.
Step 3: Select Backup Settings.
Step 4: Choose Erase.
Step 5: Wait for the system to reset and restart.
TP-Link

You definitely need a straightened paper clip to push the Reset button on the Archer AXE75. Kevin Parrish | HighSpeedInternet.com
Standalone routers
Pressing the Reset button is the quickest way to refresh your router or mesh system. But if you can’t access the device(s), you can use the web internet or a compatible TP-Link app instead.
Web browser
Step 1: Select the Advanced tab.
Step 2: Select System (or System Tools).
Step 3: Select Backup & Restore.
Step 4: Select Factory Default Restore.
Step 5: Select Factory Restore.
Step 6: Wait for the system to reset and restart.
Mobile app
Step 1: Tap on the Tools tab.
Step 2: Tap on System.
Step 3: Tap on Factory Defaults.
Step 4: Tap Reset on the prompt.
Step 5: Wait for the system to reset and restart.
Deco mesh systems
To factory reset a Deco unit using the Deco app, you must remove it from your network and then re-add it.
Mobile app
Step 1: Tap on the Network tab (if it’s not currently selected).
Step 2: Tap on your Deco network.
Step 3: Tap the Deco unit you want to reset.
Step 4: Tap on the three-dot ellipsis button in the top left corner.
Step 5: Select Remove on the pop-up menu.
The reset aftermath: What comes next?
Once you reset a standalone router or mesh system, your next step is to repeat the setup process. That means creating a new administrator password, setting your Wi-Fi network name and password, and whatever else you did when you originally created your home network. It’s a pain, we get it, but hopefully, the factory reset fixed whatever issue you experienced.
To begin the process, connect a computer to the router or mesh router unit using an Ethernet cable and enter the provided web address in a browser. You can also connect via Wi-Fi using the passphrase printed on a label affixed to the router or mesh unit. After that, use a web browser or a dedicated mobile app to start setting up your refreshed network.
We provide two guides to get you back on track:
If a factory reset doesn’t work
Factory resetting your standalone router or mesh system isn’t a guarantee you’ll see fresh-out-of-the-box speeds. There’s a good chance it’s time to retire your worn-out racehorse for a newer one. Cars wear out. Computers wear out. Routers and mesh systems are no different.
But before you do, be absolutely certain you didn’t go through the reset process in error. Check all Ethernet, coax, and fiber cables again to make sure they’re properly connected and are not damaged. Run a wired speed test straight from your modem or ONT to verify they’re pushing the proper speeds.
That said, if you’re 100% certain your standalone router or mesh system is about to kick the bucket, we have a large number of suggestions based on in-house testing you should consider. Take a look:
FAQ about factory resetting routers
Should I reset if I'm selling, giving away, or trashing my router?
It’s not imperative on modern ones. The chances of someone actually gaining access are slim at best due to how routers and mesh systems now force you to create administrator passwords. Plus, there’s really nothing stored in the interface that can cause you any harm, like stored credit card numbers. It’s an inconvenience for the other person, sure, but they can do a quick factory reset and move on with life.
Why don't you mention gateways?
Gateways are a little different than routers, as they also handle your internet provider’s connection. If you’re having issues with a provider’s gateway, contact customer support rather than reset the equipment (if you can). Personally owned (not leased from your provider) gateways fall under the standalone router rules, so you should be okay with manual resets.
Author - Kevin Parrish
Kevin Parrish has more than a decade of experience working as a writer, editor, and product tester. He began writing about computer hardware and soon branched out to other devices and services such as networking equipment, phones and tablets, game consoles, and other internet-connected devices. His work has appeared in Tom’s Hardware, Tom's Guide, Maximum PC, Digital Trends, Android Authority, How-To Geek, Lifewire, and others. At HighSpeedInternet.com, he focuses on network equipment testing and review.
Editor - Rebecca Lee Armstrong
Rebecca Lee Armstrong has more than six years of experience writing about tech and the internet, with a specialty in hands-on testing. She started writing tech product and service reviews while finishing her BFA in creative writing at the University of Evansville and has found her niche writing about home networking, routers, and internet access at HighSpeedInternet.com. Her work has also been featured on Top Ten Reviews, MacSources, Windows Central, Android Central, Best Company, TechnoFAQ, and iMore.