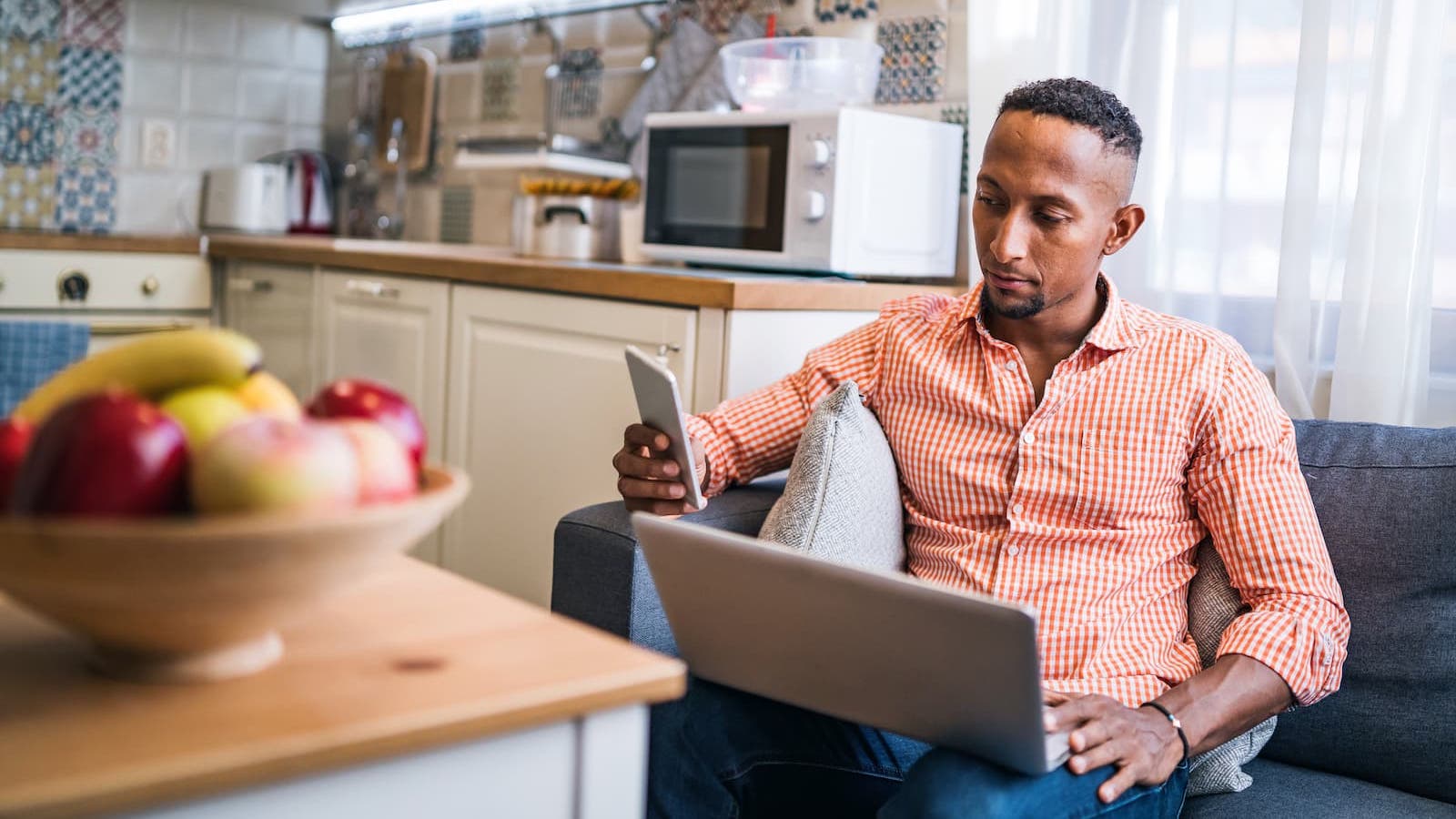How to Log In to Your Router
Access your router’s settings with this simple guide.
Jan 6, 2023 | Share
Equipment Guides, FAQ
You may need to log in to your router to change your Wi-Fi password, network name, or to access other network settings.
There are two ways to access router settings. Depending on what your router supports, you may be able to log in to your router’s interface using a web browser or access your router settings using an app. Some routers offer both options. We’ll go over each method step by step.
You can reference the table below to see the options your router manufacturer offers. Not all router models are compatible with all the access methods offered by the manufacturer.
New internet providers have arrived
The internet is changing quickly with new technologies like 5G home internet and high-speed satellite broadband. There’s a good chance you have access to some new ISPs—enter your zip code to find out.
| Router Brand | Router login URL | Default IP Address | App |
|---|---|---|---|
| NETGEAR | routerlogin.net | 192.168.1.1 | NETGEAR Nighthawk (iPhone) or NETGEAR Nighthawk (Android) |
| Asus | router.asus.com | 192.168.1.1 or 192.168.0.1 | Asus Router App (iPhone) or Asus Router App (Android) |
| Linksys | myrouter.local | 192.168.1.1 | Linksys (iPhone) or Linksys (Android) |
| D-Link | dlinkrouter.local | 192.168.0.1 | mydlink (iPhone) or mydlink (Android) |
| Eero | No web interface | No web interface | Eero home Wifi system (iPhone) or Eero home Wifi system (Android) |
| Google Nest Wifi | No web interface | No web interface | Google Home (iPhone) or Google Home (Android) |
| Orbi | orbilogin.com or orbilogin.net | 192.168.1.1 or 10.0.0.1 | NETGEAR Orbi (iPhone) or NETGEAR Orbi (Android) |
| Router Brand | NETGEAR |
| Router login URL | routerlogin.net |
| Default IP Address | 192.168.1.1 |
| App | NETGEAR Nighthawk (iPhone) or NETGEAR Nighthawk (Android) |
| Router Brand | Asus |
| Router login URL | router.asus.com |
| Default IP Address | 192.168.1.1 or 192.168.0.1 |
| App | Asus Router App (iPhone) or Asus Router App (Android) |
| Router Brand | Linksys |
| Router login URL | myrouter.local |
| Default IP Address | 192.168.1.1 |
| App | Linksys (iPhone) or Linksys (Android) |
| Router Brand | D-Link |
| Router login URL | dlinkrouter.local |
| Default IP Address | 192.168.0.1 |
| App | mydlink (iPhone) or mydlink (Android) |
| Router Brand | Eero |
| Router login URL | No web interface |
| Default IP Address | No web interface |
| App | Eero home Wifi system (iPhone) or Eero home Wifi system (Android) |
| Router Brand | Google Nest Wifi |
| Router login URL | No web interface |
| Default IP Address | No web interface |
| App | Google Home (iPhone) or Google Home (Android) |
| Router Brand | Orbi |
| Router login URL | orbilogin.com or orbilogin.net |
| Default IP Address | 192.168.1.1 or 10.0.0.1 |
| App | NETGEAR Orbi (iPhone) or NETGEAR Orbi (Android) |
Log in to your router using a web browser
- Connect to your router.
- Navigate to your router login page in a web browser.
- Enter your router username and password (not the same as your Wi-Fi name and password).
Give your internet a quick health check
Use our internet speed test to see how your connection is performing.
Give your internet a quick health check
Download our free, easy-to-use speed test app for quick and reliable results.
1. Connect to your router
You can connect to your router wirelessly or using an Ethernet cable. If you’re using your home internet right now, you’re already connected to your router.
2. Navigate to your router’s login page
To access your router’s login page, open a web browser and enter your router’s login URL or default IP address.
You can usually find your router’s login URL or default IP address on the back or bottom of your router, labeled something like Router Login or Default Access. Login URLs look like web addresses, like Netgear’s routerlogin.net. The default IP address is a string of numbers separated by periods that looks something like 192.168.1.1.
Enter the login URL or default IP address into your browser’s search bar. Your router login page should appear, requesting a username and password.
If you can’t find the login URL or default IP address, reference the router info table above. If you’re still having trouble, follow our instructions on how to find your router’s default IP address on your computer, phone, or tablet near the bottom of this page.
3. Enter your router login username and password
You need your router login username and password to access your router’s settings in a web browser. These login credentials are different from the ones you use to connect to your Wi-Fi.
You can usually find your default router login username and password on the back or bottom of your router, likely near the login URL or default IP address.
You can also try these default credentials commonly used by many routers:
Username: admin
Password: password
If you can’t find your router login username or password, you may need to factory reset your router.
Log in to your router using an app
Rental routers from your ISP and many new and high-end routers use mobile apps to provide access to settings. In fact, for some routers, using an app is the only way to access the settings. Typically, these routers have you use the app to set up your router, so there’s a good chance the app is already on your phone.
Access your router settings with an app:
- Connect your mobile device to your router’s Wi-Fi.
- Open your router’s app (check the router login table above if you don’t already have it downloaded).
- Log in to your router app using your account credentials.
1. Connect to your router
Connect your mobile device to your router’s Wi-Fi.
2. Download and open your router app
You can reference the router info table above to find your router manufacturer’s app. You can also look for an app name or QR code located on the router or in the router manual. If you’re still stumped, search for “[your router manufacturer] router app.”
3. Log in to your router app using your account username and password
Most router apps require an account with the manufacturer (or ISP for rented routers). If you don’t have an account, you need to create one.
Your router app username and password are different from your Wi-Fi login credentials. They can also be different from the login credentials you use to access the router’s web interface.
Find your router’s default IP address on your computer, phone, or tablet
Pro tip:
Routers have two IP addresses. Your internet modem assigns a public address to your router, called the Wide Area Network interface (WAN). The second is a private address facing your home network, called the Local Area Network interface (LAN). You need the private address to access the router’s settings.
Find your router’s IP address in Windows
Step 1: Right-click on the Start button and select Windows PowerShell (Windows 10) or Windows Terminal (Windows 11) on the Power User Menu.
Step 2: The Windows PowerShell or Terminal window appears on your screen. Type “ipconfig” and press the Enter key.
Step 3: Write down the number displayed next to Default Gateway. That’s the private IP address you need to access the router’s settings.
Find your router’s IP address in MacOS Big Sur
Step 1: Click on the Apple logo in the upper left corner and choose System Preferences. Alternatively, click on the System Preferences icon located on the Dock (if available).
Step 2: Select Network.
Step 3: Select your network listed on the left—Wi-Fi or Ethernet.
Step 4: Click on the Advanced button.
Step 5: Select the TCP/IP tab.
Step 6: Write down the number displayed next to Router. That is the private IP address you need to access the router’s settings.
Find your router’s IP address on Android
These instructions apply to stock Android 11, although we add steps for Samsung phones. These instructions may be slightly different on Android devices from HTC, Lenovo, and other smartphone and tablet manufacturers.
Step 1: Swipe a finger down from the top to expand the notification shade and tap the cog icon.
Step 2: With the Settings panel open, tap Network & Internet. On Samsung phones, tap Connections instead.
Step 3: Tap Wi-Fi.
Step 4: Tap on the cog icon listed next to your network. The remaining steps differ between Samsung devices and stock Android devices.
Step 5 (stock Android): Tap Advanced and write down the number listed under Gateway. That is the private IP address you need to access the router’s settings.
Step 5 (Samsung): Tap Manage Router and select a web browser.
Step 6 (Samsung): Write down the number displayed in the address bar. That is the private IP address you need to access the router’s settings.
Find your router’s IP address on iOS and iPadOS
Step 1: Tap to open the Settings app.
Step 2: Tap Wi-Fi.
Step 3: Tap on your network.
Step 4: Write down the number displayed next to Router. That is the private IP address you need to access the router’s settings.
Change your router’s Wi-Fi settings
Once you log into your router, you can access all sorts of useful features. Let’s go over some of the most important router settings.
How to change your Wi-Fi password
Step 1: Log in to your router.
Step 2: From your router’s web interface, select the wireless tab. This tab is often labeled Wireless, Wi-Fi, or WLAN.
Step 3: Locate the correct Wi-Fi network under the wireless tab. Look for the field labeled Network Name or SSID.
Pro tip:
Many routers have two Wi-Fi networks, a 2.4 GHz network and a 5 GHz network. You should see a label identifying each Wi-Fi network in your router’s wireless settings page. The main difference is 5 GHz Wi-Fi is faster, but 2.4 GHz Wi-Fi has more range.
See our quick guide on 2.4 GHz vs. 5 GHz Wi-Fi if you’re not sure which to use.
Step 4: Underneath the Network Name/SSID field is the password field. This is where your current password is stored. The text may be hidden, so look for a checkbox or toggle button you can use to reveal the password.
To change your password, replace the text in the password field with your new password.
Step 5: Save the changes before leaving the page. Look for a button, often in the lower-right, labeled Save Changes or Apply.
Once you change your Wi-Fi password, your device is immediately logged out of your Wi-Fi network. This means your router’s web interface will stop responding and your device will be offline. To reconnect, log in to your Wi-Fi network using the new password.
How to set up a guest Wi-Fi network
Step 1: Log in to your router.
Step 2: From your router’s web interface, select the wireless tab. This tab is often labeled Wireless, Wi-Fi, or WLAN.
Step 3: Look for the guest Wi-Fi network underneath your home network. This may be the third network in the list, as many routers have two separate home networks (2.4 GHz and 5 GHz).
Step 4: Depending on your router, you may need to activate the guest network. Look for a checkbox or toggle button that activates the guest Wi-Fi network.
Step 5: Set your guest network name and password. The network name field may be labeled Network Name or SSID. The password field is usually labeled Password or Passphrase.
How to switch to a 2.4 GHz or 5 GHz Wi-Fi band
You can change Wi-Fi bands in your device’s Wi-Fi settings.
Many routers broadcast two separate Wi-Fi networks, a 2.4 GHz Wi-Fi network and a 5 GHz Wi-Fi network. It’s a good idea to label your Wi-Fi networks with a 2.4 GHz and 5 GHz label in the network name so you can tell them apart easily.
If you’re not sure which network is your 2.4 GHz or your 5 GHz, or if your not sure you even have separate networks, follow these steps to find out:
Step 1: Log in to your router.
Step 2: Select the wireless tab in your router’s web interface. It’s often labeled Wireless, Wi-Fi, or WLAN.
Step 3: Your router’s Wi-Fi networks are usually displayed on the wireless settings page. Look for the 2.4 GHz or 5 GHz labels to distinguish the two different networks.
Need a better internet plan?
See all the providers, speeds, and prices in your area.
Author - Austin Aguirre
Austin worked as a broadband technician installing and troubleshooting countless home internet networks for some of the largest ISPs in the U.S. He became a freelance writer in 2020 specializing in software guides. After graduating with a BS in technical communication from Arizona State University, he joined the team at HighSpeedInternet.com where he focuses on home network improvement and troubleshooting.
Editor - Cara Haynes
Cara Haynes has been editing and writing in the digital space for seven years, and she's edited all things internet for HighSpeedInternet.com for five years. She graduated with a BA in English and a minor in editing from Brigham Young University. When she's not editing, she makes tech accessible through her freelance writing for brands like Pluralsight. She believes no one should feel lost in internet land and that a good internet connection significantly extends your life span.