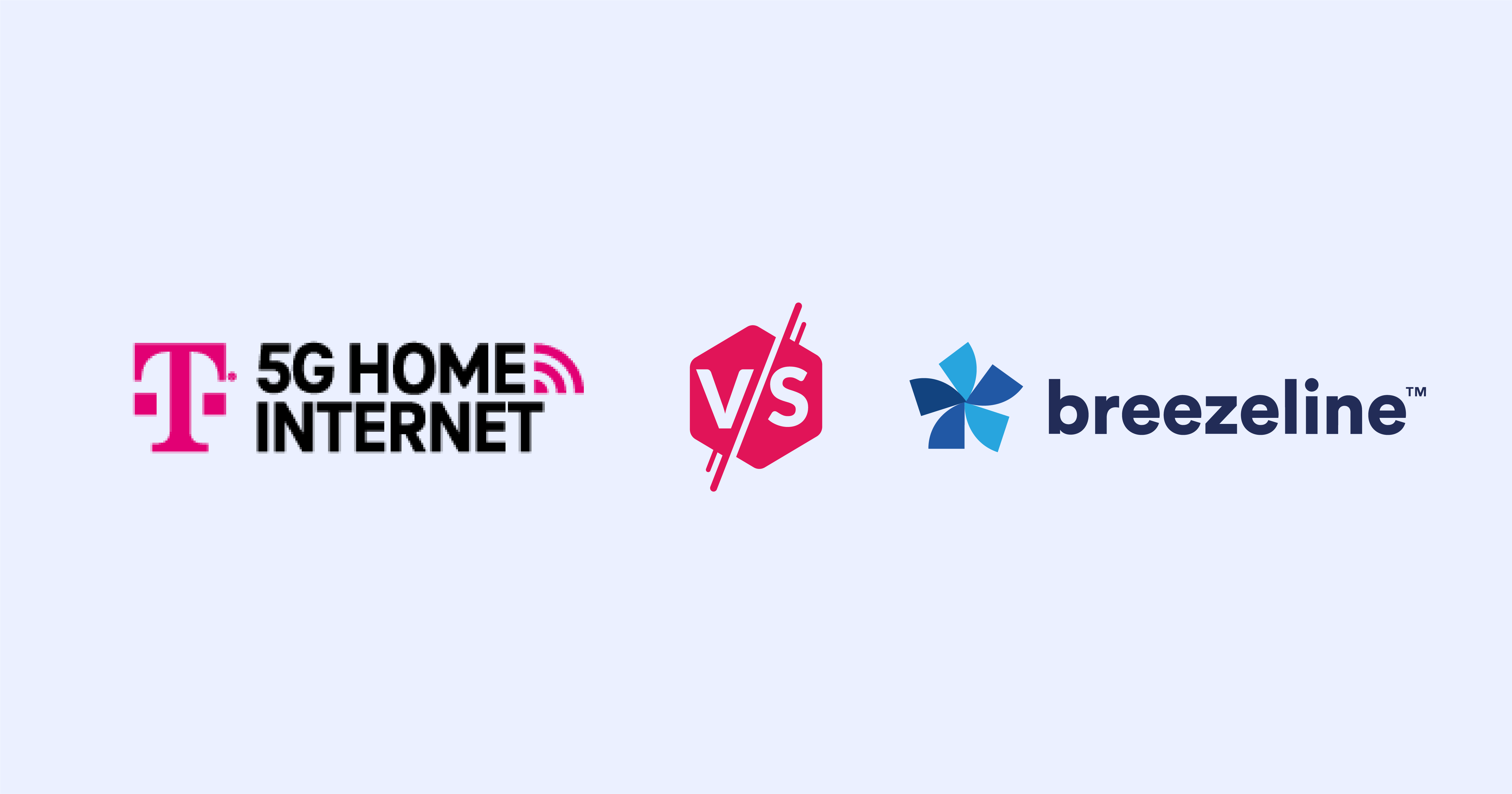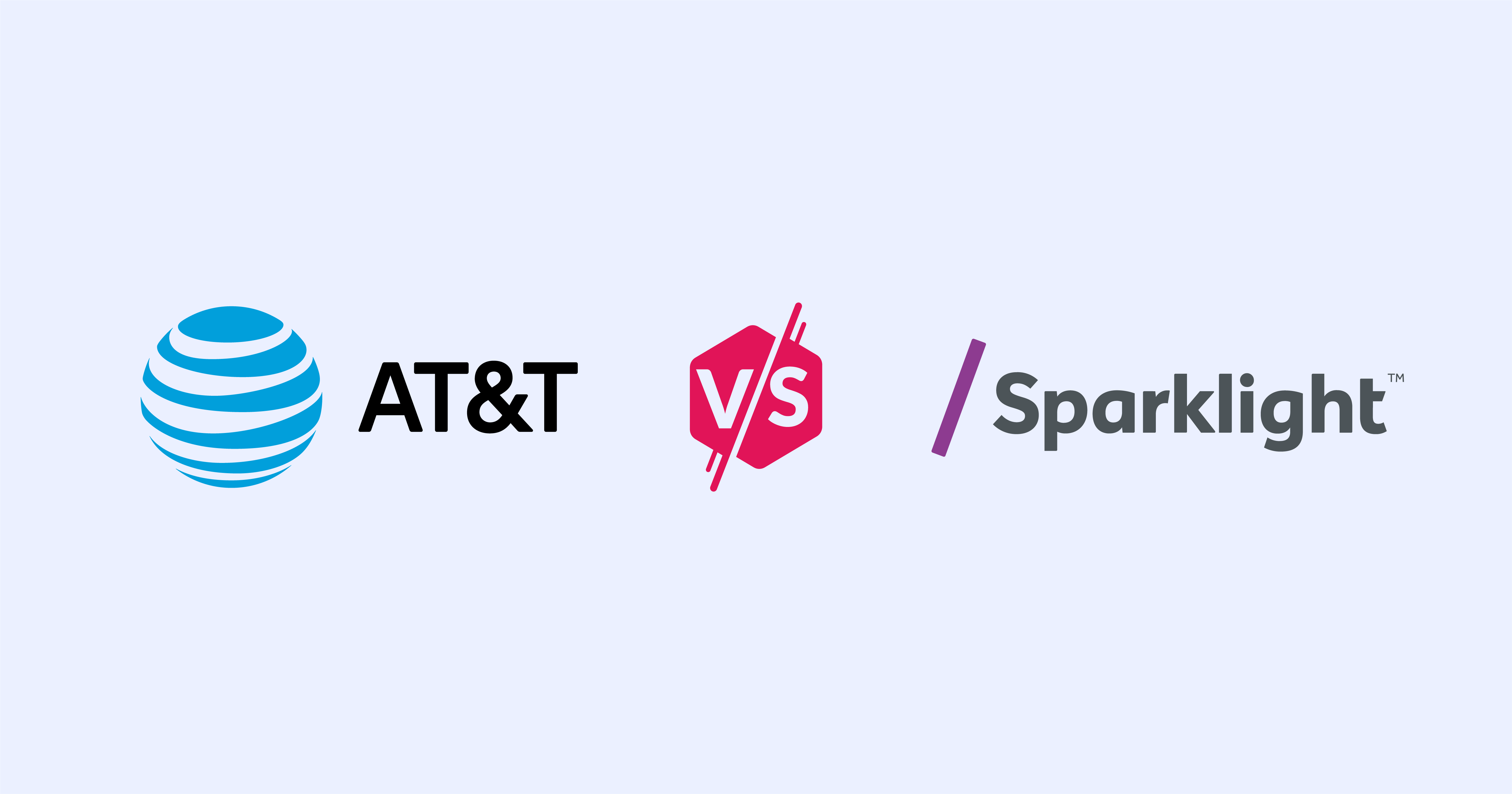5 Reasons Why Your Internet Keeps Disconnecting—and How You Can Fix It
How to fix a finicky internet connection.
Oct 18, 2023 | Share
Brand Guides
Random internet disconnections and Wi-Fi drops aren’t just frustrating, they’re tricky. Because these issues tend to come and go, the causes are often difficult to pin down—but it’s not impossible if you know where to look. As a former broadband technician, I’ve encountered this problem countless times. Let’s go over the top five reasons why your internet is disconnecting and what you can do about it.
Fed up with internet problems? Check out your other options.
Enter your zip code below to see what’s available in your area.
Top 5 reasons for disconnecting internet
We go deeper into each of these potential internet issues and how you can fix them further down the page. Click on an issue to auto-scroll to its solution.
Here are the most common causes of disconnecting internet service:
1. You need to restart your modem and router
Always the first step when troubleshooting internet issues, an equipment restart is like internet WD-40; it gets things moving smoothly again by giving the equipment a chance to flush out any glitches.
2. You have a spotty or weak Wi-Fi signal
A weak Wi-Fi signal can result from obstructions, a lack of range, or even interference from other Wi-Fi networks and electronic devices.
3. Your home network is congested
A congested network usually means you’re trying to do too much with too little. To fix it, you need to either decrease your internet usage or upgrade your internet plan.
4. Your ISP is having intermittent outages and slowdowns
Outages are usually the result of infrastructure issues that your ISP needs to resolve. This is entirely dependent on where you live, and there’s no reliable way you can prevent it. If you experience a lot of outages and the situation doesn’t improve, it may be time to switch ISPs.
5. Your network cables are damaged
Damaged cables are difficult to spot because the damage isn’t always obvious from looking at the outside of the cable. An ISP technician is usually needed to diagnose the issue and make repairs.
Test your internet speed
Give your connection a quick health check to see if you’re getting the speeds you’re paying for.
Download speed
000 Mbps
Upload speed
000 Mbps
Latency (ping)
00 ms
Jitter
00 ms
How to fix disconnecting internet
1. Your modem and router need a restart
The first thing to try when experiencing internet issues is a modem and router restart. It’s super quick, super easy, and super effective. This often solves the problem.
The restart process is the same for a modem, router, or gateway (modem/router combo unit):
Step 1: Unplug the equipment’s power cable from the back.
Step 2: Wait 60 seconds.
Step 3: Plug the power cable back in.
Step 4: Wait while the equipment reboots.
2. You have a spotty Wi-Fi signal
If you’re too far from your router, your internet may cut in and out as Wi-Fi signals struggle to reach your device. Obstructions between your device and router may also cause intermittent disconnections.
Pay attention to your device’s Wi-Fi signal meter to see where your Wi-Fi signal gets weak and disconnects. Take note of areas where you disconnect while moving around, and pay attention to what stands between you and your router in those areas.
Certain materials, like stone, metal, tile, and water are particularly hard on Wi-Fi signals. Try to avoid placing your router or devices in areas that force the Wi-Fi signal to pass through these materials. Some examples of things to avoid are placing your router undeath or behind metal furniture, right next to a tiled bathroom, or near a fish tank. Some electronic devices, such as microwaves, garage door openers, and baby monitors can also interfere with your Wi-Fi signal causing slowdowns and disconnects.
Wi-Fi can get tricky, but there’s a lot you can do to improve your signal. Check out our guides on the best place to put your router and how to improve your Wi-Fi range to get the most out of your Wi-Fi.
3. Your internet plan is too slow
If you’re trying to access more bandwidth than your internet plan allows, you’ll experience slowdowns that may seem like your internet is disconnecting. If your internet issues tend to happen when multiple people in your household are using the web, it’s even more likely you’ve reached the speed limit of your internet plan.
To find out if you need to upgrade your plan, first, find your internet plan’s advertised speed. Then, use our speed test below to see if your connection is as fast as it should be. If you get a speed reading that’s close to your plan’s advertised speed, then it’s probably time to upgrade your internet plan. Use our “How much internet speed do I need?” tool below to discover your household’s ideal internet speed.
4. You’re having internet outages
Internet outages come in all shapes and sizes. Sometimes your connection will be out for hours, other times it may flicker in and out like a dying light bulb. Your randomly disconnecting internet could indeed be caused by outages from your ISP.
You can check for outages via your ISP’s app, or web account, or by simply calling your ISP to ask. You can also ask for information on past outages to see if it really is the cause of your persistent disconnections. Most internet providers keep excellent records of their customers’ internet connections. A technical support representative should be able to see exactly how many outages your address has suffered and exactly when those outages happened. Hopefully, they can give you an estimate of when the service will be back to normal.
If you’re sick of dealing with disconnection issues, it may be time to consider switching ISPs. It’s always good to at least know your options. The internet landscape has been changing rapidly. With new services like fiber and 5G home internet, you may have a few more options than the last time you checked. Enter your zip code below to see which internet providers are in your area.
5. There’s an issue with your networking cables
The network cabling in your home can cause your internet connection to disconnect if it’s damaged, loose, or configured poorly.
Here’s what to look for:
- Damaged cables
Check all your networking cables for signs of damage. Look for tears, chew marks, and kinks. Make sure coaxial cables are screwed on snug to the modem and wall outlet. Don’t forget to check the Ethernet cable connecting your modem to your router or computer, too.
- Loose cables
Coaxial cables should be screwed on tight, and Ethernet cables should make an audible click when fully inserted. Loose cabling is a common culprit of intermittent internet issues because a loose cable may still pass signal, albeit poorly. But the signal may go out completely under any additional stress—like every time the cable moves slightly. Oftentimes, the springy clip that holds the Ethernet cable firmly in the port breaks or loosens. Ethernet cables should make an audible click when inserted into a port and shouldn’t come out without compressing the clip.
- Unused, but active, coaxial lines
When you have an active coaxial line in your home that isn’t connected to any equipment, the open line acts as an antenna that introduces radio interference into your home network. If you get a professional install, always ask your technician to close off any open coaxial outlets. Determining if you have an unused but active coaxial line is difficult without professional equipment.
Fixing cabling problems on your own can be difficult because of the specialized tools and skills required. If you suspect a cabling problem, it may be best to request a technician visit from your ISP.
Other reasons why your internet is disconnecting
If you’re still stumped, don’t worry—there are still plenty of fixes to try.
Restart your device
This works more for PCs than anything else. Restarting your device resets some of the networking which may help flush out stubborn glitches.
Update your device
Our computers and devices need to stay up to date to continue working as planned in the very fast moving world of modern technology. But sometimes, it’s easy to put off updates until something stops working. Before you spend any more time troubleshooting, it’s worth completing any needed updates.
Check if your device is auto-switching between two Wi-Fi networks
Your device may jump between known Wi-Fi networks, which you experience as a temporary loss of signal. When Wi-Fi signals are weak, your device may search for a stronger signal automatically.
Try disabling any Wi-Fi auto-joining or auto-switching functions on your affected devices, and connect to your preferred Wi-Fi network manually.
See if you’re on a crowded Wi-Fi channel
Your router broadcasts Wi-Fi on specific radio frequency channels. They can become overcrowded when too many networks use the same channels near each other. This is especially common in apartment buildings and other situations where multiple routers broadcast within range of one another.
If you have an Android phone or tablet, you can use a Wi-Fi analyzer app, like Netspot, to see all the available channels in your home and the usage on each. You could also log in to your router settings and switch the Wi-Fi channel to see if it fixes your dropping internet.
Pro-Tip:
To change your Wi-Fi channel, you need to log in to your router and adjust the channel settings—you can usually find these settings under a tab labeled “Wi-Fi” or “wireless.”
Check for modem issues with your ISP
If your modem is failing to properly communicate with your ISP, perhaps because of an update or a change in compatibility, you’ll start experiencing all sorts of internet problems. For example, if something isn’t quite right with the registration, the modem or ISP may be continuously trying to authenticate one another, causing slowdowns. You’re more likely to experience these problems if you supply your own modem.
You need to contact your ISP to diagnose and fix these issues. They can check if the modem is successfully checking in and updating, that it’s still compatible, and that it’s properly registered. Sometimes, the customer service reps won’t have the ability to run the appropriate test, in which case you need to request a technician visit or an escalation of your issue up the tech support ladder.
To truly complete this step, you need straight answers to the following questions:
- Is my modem registered?
- Is my modem still compatible with the service?
- Is my modem communicating with the network properly?
Update your network adapter drivers
Your computer’s network adapter (sometimes called a network card) drivers update automatically unless you disabled auto-updates in your operating system. Still, it’s worth checking just to make sure.
Follow these steps to update network adapter drivers in Windows 10:
Step 1: In the Windows search bar, type “device manager,” and press enter.
Step 2: Click “Network adapters” in the list of the devices.
Step 3: In the expanded dropdown menu, right-click your network adapter and select “Update Driver Software.”
Step 4: In the resulting dialog box, select “Search automatically for updated driver software.”
Step 5: Follow the remaining on-screen instructions to complete the update.
Step 6: Restart your PC.
Reset your computer’s network settings
Sometimes, giving your computer a clean networking slate can resolve strange disconnection issues and other hiccups that are difficult to diagnose outright. This is a serious move, though—it makes your computer forget all your network settings, so you have to reinstall all your networking software, like antiviruses and VPNs, and reconnect to your home network. So make sure you have all your login credentials before you continue.
To reset your network settings on Windows 10:
Step 1: Click the Start button.
Step 2: Click Settings.
Step 3: Click Network and Internet.
Step 4: From the Status tab, select Network Reset near the bottom of the menu.
Step 5: Follow the on-screen instructions to complete the reset.
Step 6: Restart your PC.
Try your computer’s built-in network troubleshooter
Windows PCs have network troubleshooter apps built into the OS. These utilities can help you easily diagnose and solve internet connectivity issues on your computer.
Mac OS has a network utility that you can use to run tests and find info that can help diagnose network problems, but Mac OS has no automated network troubleshooter.
Run the network troubleshooter in Windows 10:
Step 1: Navigate to Settings by typing “settings” into the Windows search bar.
Step 2: In the Settings menu, select Network & Internet.
Step 3: Under the Advanced Network Settings heading, select Network Troubleshooter.
Step 4: Follow the prompts as the troubleshooter as it attempts to diagnose the issue.
Open Network Utility on Mac OS:
Step 1: Open Spotlight Search by pressing command + space bar.
Step 2: Type “network utility,” and press enter.
Investigate your computer’s background processes
Computer programs running in the background of your OS can sometimes slow your internet connection or drop it altogether. This can happen if a program hogs all your bandwidth for a short period or conflicts with your firewall. Cloud backup programs, auto-updater clients (think Adobe), and third-party utilities are notorious troublemakers.
On Windows 10, you can see some background programs by clicking the up arrow in the lower left corner of the screen in the taskbar.
You can review all your background processes in the task manager:
Step 1: Press Ctrl + Alt + Delete.
Step 2: Select Task Manager from the menu.
Step 3: Navigate to the Processes tab.
Step 4: Click the Network column to organize the processes by network usage.
Step 5: Investigate any suspicious processes by right-clicking and selecting Properties.
If you find something you suspect may be causing issues, try closing the process’ host program (you can identify the host program in the properties menu from step five). If your internet disconnections stop, you’ve likely found your issue.
Update your antivirus software
Your antivirus software is the gatekeeper to your network. Its main function is to block risky internet traffic, but to do so, it needs to differentiate between good traffic and bad traffic—that means a lot of updates. Most antivirus software have an auto-update option that we recommend keeping switched on.
Temporarily turn off your antivirus
While we definitely don’t recommend spending much time on the web unprotected, the best way to check if antivirus is causing your problem is to temporarily shut it off. Your antivirus could be conflicting with a program and blocking your internet connection.
If turning off the antivirus software fixes your problem, turn it back on and then get in touch with tech support. You may need to disable the conflicting program or process—or try a different antivirus ASAP.
Programs that regularly update or check in with servers in the background are especially prone to creating intermittent internet disconnections. Look out for cloud services and programs suites with update and licensing clients (like Adobe).
Make sure your modem and router have the latest firmware
Your modem and router need regular firmware updates to function properly with your ISP. If your equipment is running on outdated firmware, your internet may periodically disconnect due to glitches or registration issues.
Your ISP automatically updates your modem, but it’s still worth double-checking to make sure the latest firmware is installed. If you have a separate stand-alone router, you should definitely make sure it’s up to date—especially if you didn’t get it from your ISP.
You can check for modem and router updates by logging into each device’s interface via a web browser. If you have a separate modem and router, complete the following steps for each piece of equipment:
Step 1: Open a web browser.
Step 2: Input your equipment’s IP address or login URL—you can usually find this printed on a sticker attached to the back or bottom of the equipment.
Step 3: Enter the username and password—also usually printed on a sticker attached to the back or bottom of the equipment.
Step 4: Find the firmware version number—often labeled and displayed in the upper-right corner of your equipment’s initial settings page.
Step 5: Run a web search or check your equipment manufacturer’s website to make sure your firmware version number matches the version number of the latest update. This is usually as simple as googling your equipment’s manufacturer name and model number followed by the words “latest update.”.
See our more detailed instructions on logging into your router if you’re having trouble accessing your equipment’s settings interface.
Check your router log
Your router keeps a log of significant events on your network. Reviewing this information could lead you to the source of your internet connectivity problems.
You can access your router’s log by logging in to your router’s interface via a web browser. The location of the log will be a little different for different routers:
Step 1: Enter your router’s IP address or login URL into a web browser. You can usually find it on a sticker attached to the back or bottom of your router. See our full guide on how to log into your router for some additional help with this step.
Step 2: Log in with your router admin name and password, commonly on the same sticker as the IP address. If you never set your admin name or password, your login name is probably “admin,” and your password is probably “password.”
Step 3: Navigate to the router log, commonly labeled as “system log” or “network log.” This step is different for different routers, but it’s often under an “advanced” tab.
The log entries are a bit cryptic sometimes, but there’s usually some obvious term that gives away troublesome events. Look for words like “failed,” “malicious,” or “attack.” Google is your friend here—if you see anything suspicious, like the same entry popping up over and over, google it to see what’s going on.
Nothing worked. Now what?
Call your ISP. It’s better equipped to find and solve broadband issues. This might require a technician to come to your home to test the tap on the utility pole, check your signal levels, conduct advanced connectivity tests, and a ton of other things that you can’t do on your own. It’s annoying to schedule and wait for an appointment, but it’s the best way to get your issue resolved permanently.
Why is my internet dropping?
How can I extend my Wi-Fi range?
You can extend your Wi-Fi range by choosing a central and elevated spot for your router, or by using a Wi-Fi range extender, long-range router, or Wi-Fi mesh network. See our guide on how to extend your Wi-Fi range to learn more.
Additional internet troubleshooting resources
Author - Austin Aguirre
Austin worked as a broadband technician installing and troubleshooting countless home internet networks for some of the largest ISPs in the U.S. He became a freelance writer in 2020 specializing in software guides. After graduating with a BS in technical communication from Arizona State University, he joined the team at HighSpeedInternet.com where he focuses on home network improvement and troubleshooting.
Editor - Rebecca Lee Armstrong
Rebecca Lee Armstrong has more than six years of experience writing about tech and the internet, with a specialty in hands-on testing. She started writing tech product and service reviews while finishing her BFA in creative writing at the University of Evansville and has found her niche writing about home networking, routers, and internet access at HighSpeedInternet.com. Her work has also been featured on Top Ten Reviews, MacSources, Windows Central, Android Central, Best Company, TechnoFAQ, and iMore.