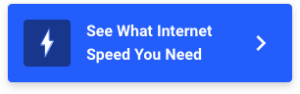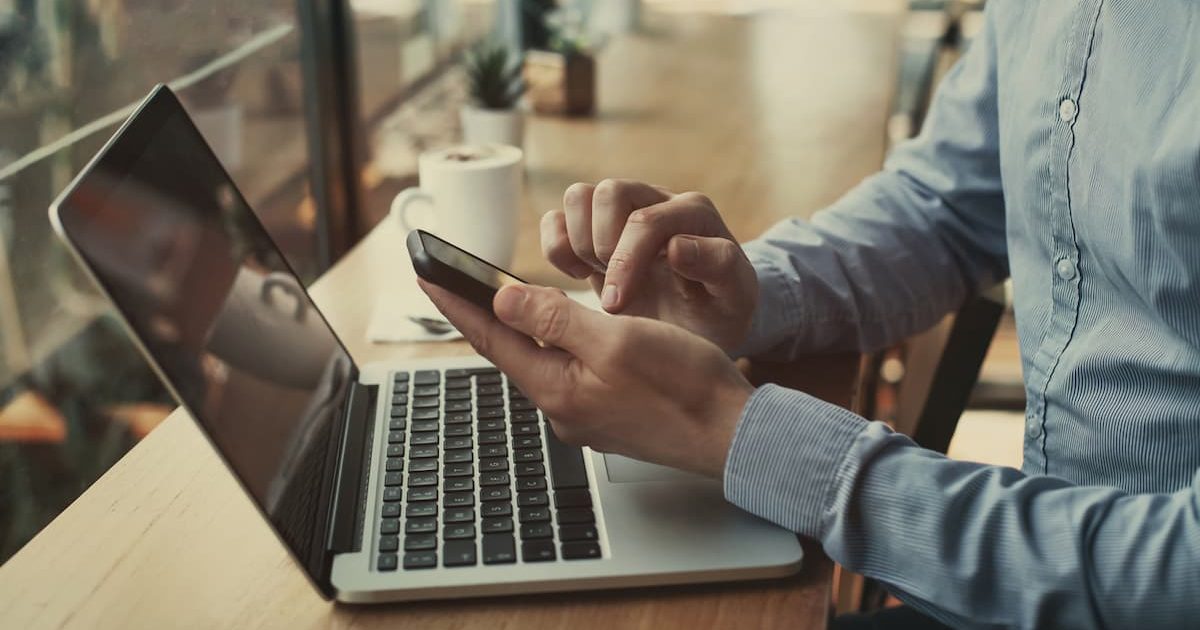¿Porqué no funciona el Internet? 20 rápidas soluciones
Posibles razones y soluciones para recuperar el acceso a internet
Mar 29, 2022 | Share
HSI Español, Tecnologia
Es realmente frustrante cuando no sirve el internet. Ya sea que estés conectado a Wi-Fi pero sin acceso a Internet o que tengas problemas con una conexión Ethernet por cable, te mostraremos los métodos más rápidos para identificar el problema y que puedas volver a conectarte sin problema.
Pero antes de comenzar recomendamos ampliamente que te tomes unos momentos para reiniciar tu módem y router (si necesitas apoyo dejaremos unas instrucciones más adelante).
Dentro de esta guía primero te ayudaremos a diagnosticar si tu internet no sirve porque tiene un problema con la señal de Internet o si es por una falla en la red Wi-Fi. Una vez que hayas descubierto qué tipo de problema tienes, continúa con la sección de solución de problemas de señal de Internet o la sección de solución de problemas con red Wi-Fi. Y si al finalizar todavía tienes dudas puedes usar nuestra sección avanzada de solución de problemas para circunstancias particularmente difíciles.
Como alternativa, puedes saltar directamente a nuestra lista completa de soluciones de Internet y probar cada una hasta que tu internet funcione nuevamente.
No funciona tu internet o tu red Wi-Fi?
Puedes diferenciar entre un problema de señal de Internet y un problema de Wi-Fi siguiendo estos pasos clave de solución de problemas diseñados para localizar la fuente del problema. Los problemas de señal de Internet tienen soluciones diferentes a los problemas de Wi-Fi, por lo que es importante averiguar de cuál se trata para volver a conectarte lo antes posible.
1. Revisa las luces en tu equipo
Casi todos los módems y enrutadores tienen luces LED de estado. También puedes tener una unidad combinada que sea un módem/enrutador todo en uno (también llamado puerta de enlace). De cualquier manera, las luces LED de estado de tu equipo son muy útiles para diagnosticar rápidamente problemas de red.
Revisa la luz de señal de internet
La luz de una conexión a Internet se encuentra en tu módem y generalmente se muestra como WAN, Internet o con un ícono de globo, y puedes saber que el Internet está encendido si la luz (generalmente blanca o verde) está fija.
Si la luz está roja o no está encendida, entonces tienes un problema de señal de Internet ya que tu módem no se conecta correctamente a Internet. Si este es tu caso, entonces salta directamente a nuestra sección de Reparación de señal de internet.
Revisa la luz de señal del WiFi
Si tienes una unidad combinada de módem/enrutador las luces del WiFi estarán en tu enrutador o en algún lugar debajo de la luz de conexión a Internet. Las etiquetas de las luces Wi-Fi varían, pero por lo general dirán “2.4G” y “5G”, “WLAN” o “Inalámbrico”. Estas luces deben estar encendidas y normalmente parpadean. Si las luces Wi-Fi están apagadas o rojas, tu enrutador no está transmitiendo una señal. Entonces ve directamente a nuestra sección de Reparación de WiFi para iniciar la revisión.
Si las luces de tu equipo no han sido de ayuda para determinar el problema de internet, continúa leyendo para conocer los siguientes pasos.
Pro tip:
Muchos problemas de internet se pueden solucionar rápidamente con solo reiniciar el módem y/o el enrutador. Es una solución fácil que siempre vale la pena intentar.
Para reiniciar tu módem y enrutador, desenchufa el cable de energía durante 10 segundos y vuelve a enchufarlo. El equipo tardará unos minutos en reiniciarse.
2. Usa un cable ethernet para evaluar tu conexión
Si estás teniendo problemas para conectar a tu red Wi-Fi, intente conectar tu computadora directamente al enrutador con un cable Ethernet. Esta es la más efectiva para diferenciar problemas la conexión a internet con los problemas de red Wi-Fi. Conecta un extremo del cable Ethernet a tu computadora y el otro extremo a uno de los puertos LAN de tu enrutador (generalmente son amarillos).
Si tu internet funciona al realizar una conexión vía Ethernet por cable, entonces el problema es con tu red Wi-Fi y no con el internet; continúa con nuestra sección de solución de problemas con Wi-Fi.
Por otro lado si después de hacer esta prueba aún no tienes internet, entonces el problema va más de tu Wi-Fi.
Aunque claro, todavía podría tratarse de tu dispositivo, por lo que nuestra siguiente recomendación es que intentes acceder a la web desde un dispositivo diferente.
Si después de hacer estas pruebas aún no puedes conectarte, echa un vistazo a nuestra sección de solución de problemas con la señal de internet para resolverlo.
3. Asegura que no se trate de un apagón en tu área
Es posible que no seas el único al que no le funciona internet. Para averiguar si se trata de un problema con el internet en tu área puedes revisar el sitio web Down Detector, o también puedes comunicarte con tu proveedor de servicios de Internet (ISP) para investigar.
También es posible que la página o servicio al que intentas acceder esté caído temporalmente. Por lo que recomendaríamos intentar buscando otros sitios. Si se cargan correctamente, entonces el sitio web al que intentas conectarte podría estar inactivo para todos los visitantes. (Puedes confirmar esto escribiendo la URL en downforeveryoneorjustme.com).
Pro tip:
Si el internet no funciona en tu área, podrías como alternativa usar tu teléfono celular como un punto de acceso Wi-Fi móvil y conectarte usando tus datos. O bien, puedes salir a la calle en busca de un punto de acceso Wi-Fi público. Echa un vistazo a nuestra guía de puntos de acceso Wi-Fi para obtener más detalles.
Conectado a Wi-Fi pero sin acceso a internet: solucionar falla con internet
Si te puedes conectar a la red Wi-Fi pero aún no tienes acceso a internet, seguramente el problema es con tu señal de internet. Y con mayor razón si tampoco puedes conectarte a internet vía cable ethernet. Si es tu caso intenta con estas posibles soluciones.
4. Reinicia tu modem, router y dispositivo
Reiniciar tu módem y router es lo primero que debes hacer al tener un problema con la señal de tu internet. ¡No te saltes este paso! Esta es una de las primeras instrucciones que recibirás por parte de soporte técnico ya que a menudo resuelve el problema.
Para reiniciar tu router, desenchufa el cable de energía durante 60 segundos y vuelve a enchufarlo. El equipo tardará unos minutos en reiniciarse. También es una buena idea reiniciar el dispositivo que estás utilizando.
5. Revisa tus cables y conexiones
Los cables a menudo se aflojan o se dañan debido a la constante tensión. El cable utilizado para transmitir el internet a tu módem puede ser: un cable coaxial (similar al que usas para la televisión por cable), un cable Ethernet o bien, un cable telefónico. La mejor manera de solucionar los problemas con estos cables es reemplazarlos todos, si tienes extras.
De lo contrario, asegúrate de que todo esté bien conectado, tanto el módem como la toma de corriente. Los cables Ethernet y telefónicos deben hacer clic al inssertarlos por completo. Los cables coaxiales deben atornillarse hasta llegar al fondo.
También verifica que no existan daños. Revisa si algún cable se ve roto o tal vez masticado por una mascota. Los cables Ethernet y telefónicos son especialmente propensos a sufrir daños, ya que sus cables de cobre en el interior son muy delgados.
Pro tip:
Los cables Ethernet no son todos iguales y es importante asegurarse de tener el tipo adecuado para tu conexión. Consulta nuestro artículo sobre cables Ethernet para asegurarte de tener el correcto.
6. Contacta a tu proveedor de internet
Siempre será una buena intentar con las soluciones básicas antes de contactar a tu proveedor. ya que es altamente posible que lo primero que soporte técnico te pida sea reiniciar tu módem y verificar los cables. Si los problemas persisten entonces puedes proceder a contactar a un asesor.
Si tu proveedor no está experimentando una caída de servicio, puede ejecutar un diagnóstico con tu módem para ver si se está comunicando correctamente con la red. Con esto se pueden descubrir muchos posiblesproblemas, incluido un nivel de señal bajo, problemas de registro del dispositivo, equipo obsoleto (incluso si lo obtuviste por parte de tu proveedor) o una falla en el sistema. Incluso hacerte saber si has olvidado pagar tu factura de Internet.
La mayoría de los grandes proveedores de internet cuentan con opciones de soporte en línea y chat a través de sus sitios web y aplicaciones. Puedes optar por estas si prefieres no sentarse al teléfono.
O bien, si has probado con las soluciones comunes y no has podido resolver tu problema puedes ir a nuestra sección de soluciones avanzadas más adelante en esta página.
Te puede interesar: Los servicios de internet más rápidos del 2022
| Posición | Compañía | Score de Velocidad | Máxima velocidad publicitada | |
|---|---|---|---|---|
| #1 | Google Fiber | 170.0 | 2,000 Mbps | |
| #2 | Verizon Fios | 156.0 | Hasta 2,000 Mbps | |
| #3 | MetroNet | 147.7 | 1,000 Mbps | Ver Planes |
| #4 | Xfinity | 139.9 | Hasta 3,000 Mbps | Ver Planes |
| #5 | Astound Broadband powered by RCN | 133.3 | 940 Mbps | Ver Planes |
*Efectivo al 03/14/2022. Datos tomados de los resultados obtenidos con varios usuarios al realizar nuestro test de velocidad de HighSpeedInternet.com entre el 1 de febrero de 2021 y el 1 de febrero de 2022. No todas las velocidades y paquetes están disponibles en todas las áreas y están sujetos a cambios. La puntuación de velocidad ponderada no es una velocidad de Internet real.
Cómo reparar el Wi-Fi
Si descubriste que tu problema de internet es con el WiFi has llegado a la sección indicada. El router transmite ondas de radio y otros dispositivos pueden interferir con esas ondas. Para reparar tu WiFi puedes probar con estas soluciones.
7. Reinicia tu router
Esta solución funciona con tanta frecuencia que vale la pena siempre intentarlo. El proceso es el mismo que el de reiniciar un módem: desconecta tu router, espera 60 segundos y vuelve a enchufarlo. Espera unos minutos a que inicie su operación nuevamente.
8. Cambia las bandas WiFi (2.4 GHz y 5 GHz)
Es probable que tu router transmita Wi-Fi usando dos bandas de frecuencia: 2,4 GHz y 5 GHz. Intenta cambarte de la banda de frecuencia en la que se encuentras a la otra. Esto ayudará a evitar interferencias temporales al mismo tiempo que restablece la conexión entre tu dispositivo y el router. Es común que la red de 5 GHz tenga el texto “5G” después del nombre de la red (es decir, “Alberto’s Wi-Fi 5G). La banda de 2,4 GHz suele estar etiquetada con el nombre de tu red (es decir, “Wi-Fi de Alberto) sin una etiqueta de frecuencia.
Cada banda de frecuencia tiene sus puntos fuertes y débiles. En resumen, el Wi-Fi de 5 GHz es más rápido pero no alcance tan lejano mientras que el Wi-Fi de 2,4 GHz llega más lejos, pero es más lento que el de 5 GHz (y es más susceptible a las interferencias de radio). Entonces, si estás lejos del router, prueba con la conexión de 2,4 GHz, y si necesitas más velocidad y estás dentro del alcance, prueba con la conexión de 5 GHz.
9. Prueba tu Wi-Fi en distintos dispositivos
Si estás en tu computadora portátil, puedes hacer una prueba sacando tu teléfono o tableta para ver probar la misma red WiFi. Si se conecta en un dispositivo pero no en el otro, entonces sabrás que tu Wi-Fi de Internet está bien y es el dispositivo desconectado el que tiene el problema.
10. Prueba con un cable de ethernet diferente
Si tienes un cable ethernet de repuesto, cámbialo por el que está conectado actualmente a tu módem y router y ve si hace la diferencia. Los cables no duran para siempre, y es posible que tu cable ethernet se haya agotado y necesite ser reemplazado.
Pro tip:
¿Necesitas recomendación sobre un buen cable ethernet para tu reemplazo? Este cable Ethernet Cat-6 es rápido, resistente y asequible. También puedes consultar nuestro artículo sobre los mejores cables Ethernet para obtener más información.
Precio de Amazon.com (al 21/10/2021 10:15 MST). Ver descargo de responsabilidad completo.
11. Mejora la posición de tu dispositivo y/o router
Para la colocación del router, los factores clave a considerar son la distancia, la elevación y las obstrucciones. Por lo tanto, cuando elijas un lugar para tu router, asefgúrate de que sea un lugar central y elevado en relación con tus otros dispositivos. Haz todo lo posible para evitar colocar el router cerca de otros dispositivos electrónicos (especialmente microondas) o cualquier superficie disruptiva.
Las ondas de radio Wi-Fi se debilitan cuanto más lejos viajan. Seguro querrás tener el dispositivo que estés usando dentro del rango de transmisión de tu router para un rendimiento óptimo de Wi-Fi. El medidor de señal Wi-Fi de tu dispositivo te ayudará a medir la intensidad de la señal Wi-Fi.
También es importante colocar el router lo más alto posible. La transmisión de la señal del router no es una línea recta hacia tu dispositivo. La señal brilla como la luz de una bombilla, creando una cúpula de Wi-Fi. Un router más alto significa una transmisión más amplia y una mejor cobertura en tu hogar.
Es importante tener en mente que ciertas obstrucciones y dispositivos pueden interferir con las señales Wi-Fi. Puede pasar fácilmente a través de la madera y los paneles de yeso, pero se sabe que lparedes baldosas, el metal, el concreto y especialmente el agua interfieren con las señales de Wi-Fi, así como los microondas, los monitores para bebés y los teléfonos inalámbricos.
Consulta nuestro artículo sobre dónde colocar tu router para obtener más información sobre cómo encontrar el lugar perfecto para tu máquina Wi-Fi.
Soluciones Avanzadas
Si ninguna de las soluciones rápidas funcionó, no te preocupes, todavía hay mucho que puedes intentar. Ten en cuenta que tu problema puede tener más de una causa. Es por eso que recomendamos seguir primero los pasos anteriores, ya que son las soluciones más comunes para los problemas de internet.
A continuación dejamos algunos de los problemas de internet menos comunes. Estos pueden ser difíciles de diagnosticar, por lo que es mejor probar cada uno hasta que una solución funcione.
12. Ejecuta el diagnóstico de problemas de internet (para Windows)
Ejecuta el programa de solución de problemas incorporado para ver si tu computadora puede solucionar el problema por ti.
Sigue estos pasos para reparar tu internet si estás en Windows 10:
- Haz clic en Inicio
- Después ve a Configuración
- Selecciona actualización y seguridad
- Posteriormente la opción de Solucionar problemas
- Finalmente selecciona el reparador de problemas para conexiones a Internet.
Al terminar este proceso podrás conectarte nuevamente a internet, de lo contrario puedes seguir intentando con otros métodos en esta guía.
12. Ejecuta Apple Diagnostics o Apple Hardware Test (para macOS)
La mayoría de las computadoras Mac tienen un programa de diagnóstico incorporado con el que puedes escanear tu computadora en busca de problemas, incluidos problemas con tu Wi-Fi. Se llama Apple Diagnostics en modelos 2013 y posteriores y Apple Hardware Test en modelos de 2012 con al menos OS X 10.8.4.
Sigue estos pasos para reparar tu internet con Apple Hardware test:
- Primero desconecta los cables Ethernet y las unidades externas
- Después presiona reiniciar y mantén presionada la tecla D mientras la computadora se reinicia.
- Presiona Regresar o el botón de flecha hacia la derecha cuando aparezca la pantalla de la prueba
- Después escoge un idioma
- Finalmente el diagnóstico se iniciará de modo automático
Puedes llevar a cabo el Apple Diagnostics de manera similar.
13. Limpia tu caché DNS
La caché de DNS es un registro digital que tu navegador utiliza como acceso directo para cargar rápidamente las páginas web que has visitado antes. Pero tu caché puede crear problemas técnicos si hay una falla o si un malware en línea ha insertado URL no invitadas en tu caché.
Sigue estos pasos para borrar tu caché en distintos dispositivos:
Cómo limpiar caché DNS en Windows
Abre el símbolo de sistema (cmd.exe) en Windows usando cualquiera de estos accesos:
- Opción 1: Escribe “cmd” en la barra de búsqueda
- Opción 2: Encuentra un acceso en el folder de sistema de Windows
- Opción 3: Escribe “cmd” en la ventana de Run command (Windows + R)
Una vez que estés en el Símbolo del sistema (cmd.exe), escribe “ipconfig /flushdns” y presiona Enter para vaciar el caché.
Como limpiar caché DNS en Mac
Ejecuta la aplicación Terminal. Puedes encontrarla de alguna de estas maneras:
- Opción 1: Abre Terminal en la carpeta Utilidades.
- Opción 2: Busca “Terminal” usando la función Spotlight.
Para vaciar la caché en tu Mac ingresa uno de los siguientes comandos en la aplicación de Terminal, dependiendo de tu sistema operativo:
- Yosemite y posterior: sudo killall -HUP mDNSResponder
- Yosemite 10.10–10.10.3: sudo discoveryutil mdnsflushcache
- Mavericks, Mountain Lion, Lion: sudo killall -HUP mDNSResponder
- Leopardo de las nieves: sudo dscacheutil -flushcache
Al hacerlo se te pedirá que ingreses la contraseña de administrador de tu cuenta. Luego, tu caché se vaciará y, con suerte, cualquier falla ello.
Cómo limpiar caché DNS en smartphones
En un dispositivo iPhone o Apple, hay dos formas sencillas de borrar la caché de DNS:
- Activa y después desactiva el Modo avión.
- Reinicia tu dispositivo.
Para dispositivos Android, así es como borras tu caché de DNS:
- Escribe “chrome://net-internals/#dns” en la barra de URL en Chrome.
- Toca el menú DNS.
- Haz clic en Borrar caché de host.
Una vez que hayas borrado tu caché, pruebe tu conexión para ver si estás nuevamente en línea.
14. Escanea en busca de virus y malware
Ejecuta un escaneo para ver si hay malware o virus en tu computadora. Los programas maliciosos pueden consumir gran parte de tu ancho de banda o bloquear tu conexión a internet por completo. McAfee, Norton y Bitdefender fabrican software antivirus de calidad.
15. Desactiva tu software de antivirus
Definitivamente recomendamos mantener el software antivirus activado en tu computadora. Sin embargo, las protecciones de antivirus mal configuradas a veces pueden interferir con tu conexión a internet por lo que siempre puedes intentar desactivando tu software antivirus o firewall por unos momentos para ver si el internet vuelve.
16. Utiliza un canal de Wi-Fi distinto
Esto es especialmente importante para aquellos que viven en apartamentos y otras situaciones de vivienda donde hay múltiples routers en una misma área. Los routers seleccionan automáticamente un canal de frecuencia para transmitir el Wi-Fi. Si hay otros dispositivos y routers cerca, estos canales pueden saturarse.
Para evaluar y escoger el mejor canal disponible para tu hogar, puedes usar un analizador de canales Wi-Fi. Existen muchas aplicaciones gratuitas de Android con las que puedes hacer esto (desafortunadamente iOS no lo permite).
El analizador de canales te dirá qué canales tienen mayor tráfico. Una vez que ubiques un canal con menor uso, puedes cambiarlo en la configuración de tu router. Puedes echar un vistazo a nuestro artículo sobre cómo iniciar sesión en tu router si necesitas ayuda con esto.
17. Revisa tu red Wi-Fi
Puede haber un dispositivo en tu red Wi-Fi que esté acaparando el ancho de banda o creando otros problemas de conectividad. Tu router también puede limitar la cantidad de dispositivos que se pueden conectar a la vez y, como resultado, podría estar expulsando dispositivos de la red, en este caso, el tuyo.
Para averiguar qué hay conectado a tu red, inicia sesión con la cuenta de tu router (hazlo desde tu celular si el Wi-Fi no funciona en tu computadora o bien, conectándote a través de Ethernet) y busque la opción etiquetada con el texto de “clientes DHCP, ” “dispositivos conectados” o “dispositivos adjuntos”. Por lo general, aquí podrás ver los nombres asignados a cada uno de los dispositivos en uso (por ejemplo: “iPhone de Alex”, “Macbook de Rebecca” o “Computadora 1”).
Con esto puedes averiguar quién está usando el Wi-Fi y preguntar a todos los miembros de tu hogar si están haciendo algo que consuma demasiada velocidad de internet.
Muchos routers te permiten desconectar dispositivos del Wi-Fi, entonces si un usuario está usando mucho ancho de banda o es desconocido puedes sacarlo de la red. También puedes cambiar la contraseña de tu Wi-Fi para que no puedan volver a conectarse.
18. Asegúrate de tener una dirección IP que funcione
Existe la posibilidad de que tu computadora tenga problemas para configurar una dirección IP válida.
Tu computadora necesita una IP única para conectarse a Internet, pero no podrás conectarte si varios dispositivos tienen asignada la misma IP o si algo ha impedido que tu computadora asigne una. No es un problema particularmente común, pero puede suceder, especialmente si tienes varios routers en la misma red doméstica.
Para asegurarte de tener una dirección IP válida, utiliza las instrucciones de nuestro artículo sobre cómo saber tu dirección IP.
Forzar la apertura de la página de inicio de sesión de la red (para Wi-Fi público)
Los hoteles, aeropuertos y cafés a menudo ofrecen internet gratis; y usualmente, lo único que debes hacer es abrir tu navegador e iniciar sesión en la red Wi-Fi pública a través de una pantalla de inicio de sesión. Pero, ¿y si esa página de inicio de sesión se niega a cargar?
Puede forzar la apertura de la página de inicio de sesión escribiendo uno de estos códigos en la barra de direcciones de tu navegador:
- 127.1.1.1
- 1.1.1.1
- 192.168.1.1
- http://localhost
Consigue internet de Fibra
El internet de fibra es, por mucho, el internet más rápido y confiable que puedes obtener. Entonces, si puedes obtener un paquete de internet de fibra para tu hogar, te recomendamos que lo hagas, ya que reducirá en gran medida la posibilidad de molestas ralentizaciones e interrupciones del servicio que son más comunes en otros tipos de conexión a internet.
Puedes obtener velocidades de entre 100 Mbps y 1000 Mbps en una conexión de fibra, lo que brinda un amplio ancho de banda para cubrir una variedad de actividades y tareas, al mismo tiempo que admite muchos otros usuarios en su Wi-Fi. Los precios van desde $35 por mes a $100 por mes.
Desafortunadamente, la fibra no está disponible en todas partes. Pero si tienes problemas con tu conexión con frecuencia, podría valer la pena buscar algún tipo de actualización o cambiar de proveedor.
19. Actualiza tu equipo
Puedes experimentar problemas de conexión si tienes un equipo obsoleto que no cumple con los estándares inalámbricos más recientes: 802.11ac (Wi-Fi 5) o 802.11ax (Wi-Fi 6). También querrás asegurarte de que tu módem sea compatible con el protocolo DOCSIS 3.0 o más reciente (para internet por cable).
Es posible que tengas problemas con un router, computadora u otro dispositivo Wi-Fi antiguo que no cumpla con los estándares de protocola WiFi recientes. En ese caso, es posible que desees invertir en un nuevo router. O bien, tu computadora podría necesitar un nuevo adaptador inalámbrico (un dispositivo que te permite conectarte a una red Wi-Fi).
Aquí te mostramos cómo verificar el protocolo WiFi de tu computadora para Windows y Mac:
Cómo verificar el protocolo Wi-Fi de una Mac
Sigue estos sencillos pasos para verificar el protocolo Wi-Fi de tu Mac:
- Mantén presionada la tecla Opción mientras haces clic en el ícono de WiFi en el menú superior.
- Dependiendo de la versión de OS se mostrará información adicional al instante o tendrás que dar clic en ver Información del sistema.
- Utiliza la información de PHY Mode para conocer el protocolo de WiFi que usa tu computadora.
Cómo verificar el protocolo Wi-Fi en Windows
Sigue estos pasos para verificar el protocolo de Wi-Fi en Windows:
- Haz clic derecho en el botón del menú Inicio
- Abre el comando Administrador de dispositivos. (dando clic o escribiendo “Administrador de dispositivos” en la barra de búsqueda del menú Inicio).
- Después da clic en el menú titulado Adaptadores de red y busca en la lista tu adaptador inalámbrico y el Protocolo de Wi-Fi configurado.
20. Restaura tu equipo a los valores de fábrica
Si has intentado las soluciones antes mencionadas sin éxito, puede ser hora de restablecer tu router o Gateway a su configuración de fábrica. Este es un paso bastante grande porque restaurará el router / Gateway a la forma en que estaba cuando lo sacaste de su caja la primera vez, empezando de cero.
Restablecer tu router borrará tu contraseña y creará una predeterminada (que luego debes cambiar por razones de seguridad). También borrará cualquier configuración de funciones personalizadas o redes de invitados que hayas configurado previamente, y activará todos los dispositivos que se registraron en la red.
Configurar todo nuevamente podrá tomar gran parte de tu día, por lo que vale la pena intentarlo solo si no tienes otras opciones.
Entonces para llevarlo a cabo utiliza un clip o algo similar para presionar el botón oculto en un pequeño orificio en la parte posterior del router. Solo mantén presionado por unos segundos hasta que las luces de estado se apaguen y comiencen a reiniciarse.
Pro tip:
Incluso si tu internet funciona de manera correcta siempre hay formas de mejorar tu conexión al WiFi. Echa un vistazo a nuestros consejos sobre Cómo mejorar el ancho de banda de tu internet.
Restablece la configuración de red de tu computadora (también conocida como la opción nuclear)
Si todas las opciones han fallado hasta ahora, es momento de restablecer la red de tu computadora por completo. Esto regresa todo a la configuración predeterminada. No es la opción más conveniente, pero podría ser la solución que necesitas para comenzar de cero y terminar con los errores de Wi-Fi de una vez por todas.
Ten en cuenta que esto no es como apagar la computadora y volver a encenderla. Al igual que con la soluciíon de restaurar el router, restaurar tu red elimina por completo la configuración de Wi-Fi de tu computadora, regresándola a como estaba la primera vez.
Tu computadora olvidará la configuración de tu red, incluido el nombre, las contraseñas y la configuración de VPN de tu red Wi-Fi. Realiza esto solo como último recurso. Asegúrate de guardar tus contraseñas y otra información necesaria antes de reiniciar.
¿Todo listo? Sigue los pasos mostrados a continuación:
Cómo reiniciar la red Wi-Fi en una Mac
Sigue estos pasos para reiniciar la red WiFi de tu computadora Mac:
- Da clic en el menú de Apple> Preferencias del Sistema > Red.
- Ve a la pestaña de Wi-Fi en la parte lateral izquierda
- Selecciona el botón de menos (-) para eliminar.
- Después agrega la red nuevamente tocando el símbolo de mas (+) y seleccionando WiFi en las opciones disponibles.
- Finalmente selecciona la opción de Aplicar y cierra las opciones de Red.
Cómo reiniciar la red WiFi en una computadora Windows
Sigue estos pasos para reiniciar la red WiFi de tu computadora Windows:
- Para comenzar haz clic en Configuración de Windows > Red e Internet > Estado.
- Después presiona el botón de reinicio de red.
- Presiona Restablecer ahora para confirmar.
- Para continuar presiona Sí para confirmar una vez más. (Esto es solo para Windows 10. Para sistemas operativos Windows anteriores, puedes consultar la página de soporte de Microsoft).
- Para finalizar reinicia tu computadora y sigue las indicaciones de Windows que te guiarán a través de la configuración de tu nueva red doméstica. ¡Buena suerte!
Si tu internet no funciona puedes probar con estas soluciones
Encuentra a continuación todas nuestras soluciones para reparar el internet en una sencilla lista:
1. Reinicia tu equipo
Para reiniciar tu módem y Router/Gateway, desenchufa el cable de energía y espera 60 segundos antes de volver a enchufarlo. Tomará unos minutos en reiniciar. Es recomendable que también intentes reiniciar el dispositivo que estés usando.
2. Conecta tu computadora a internet usando un cable ethernet
La conexión a través de ethernet descartará problemas con tu red Wi-Fi. Si puedes conectarte a través de ethernet, entonces el problema puede ser una interferencia con tu Wi-Fi. Con esta solución puedes conectarte a internet de inmediato y luego puedes echar un vistazo a nuestra sección de solución de problemas de Wi-Fi para solucionar el problema.
3. Asegura que no se trate de un apagón en tu área
El internet puede estar caído en tu área. Para saber con mayor precisión puedes ir a downdetector.com para ver si alguien más tiene problemas de conexión en tu área. Muchos ISP también tienen alertas de cortes a través de sus sitios web y aplicaciones. Por supuesto, siempre puedes comunicarte con tu ISP para averiguar si hay un apagón.
4. Intenta con otros dispositivos
Revisa si puedes te puedes conectar con un dispositivo diferente. Es posible que el que estés utilizando no esté conectado correctamente en tu router.
5. Revisa tus cables y conexiones
Tus cables podrían estar mal conectados o dañados. Los cables coaxiales deben atornillarse hasta el fondo y los cables de teléfono y Ethernet deben insertarse hasta hacer clic. Mientras revisas, busca signos de daño en forma de torceduras, torceduras fuertes, tensión excesiva, incluso marcas de mordeduras de mascotas en tus cables.
También puedes intentar cambiar todos los cables si tienes extras. Las líneas de cobre dentro del cable o en los conectores podrían haberse cortado sin ningún signo visible de daño.
6. Ejecuta el reparador de problemas de internet en su computadora
Tanto las computadoras Mac como las PC tienen reparadores de problemas integrados en su sistema operativo que podrán sacarte de situaciones como esta. Si necesitas ayuda, consulta nuestras instrucciones sobre cómo usar el reparador de problemas de su computadora.
7. Cambia de lugar tu Router / Gateway
La ubicación de tu router puede afectar de gran manera la cobertura Wi-Fi de tu hogar. Los puntos clave que debes recordar al elegir una ubicación son la elevación, la distancia y las obstrucciones. Eleva tu router para tener un área de cobertura más amplia. También escoge una ubicación central para cubrir tu hogar de la manera más completa posible. Y por último, ten en cuenta las obstrucciones como el metal, los azulejos, el hormigón y el agua que pueden obstaculizar las señales de Wi-Fi.
Alternativamente, puedes intentar acercarte lo más posible al router, en algún lugar con una línea de visión clara para evitar obstrucciones. Consulta nuestro artículo sobre la ubicación del router para obtener más información.
8. Actualiza tus dispositivos
Obviamente, necesitarás acceso a internet para actualizar tu sistema operativo, el firmware del sistema y el software de red. Para hacerlo, podrías usar tu teléfono móvil como punto de acceso Wi-Fi, buscar un punto de acceso Wi-Fi público o bien acceder a la conexión a internet de un amigo o familiar.
Es importante mantener actualizados el sistema operativo y las aplicaciones de tus dispositivos. Ten especial cuidado con las actualizaciones del sistema operativo, las actualizaciones de firmware (particularmente las actualizaciones de adaptadores inalámbricos y de red) y las actualizaciones de aplicaciones antivirus.
9. Asegúrate de que tu equipo no sea obsoleto
Es posible que estés utilizando un módem, un router / Gateway obsoletos, incluso si es el que recibiste por parte de tu proveedor.
Las compañías usualmente notifican a sus usuarios cuando tienen en su posesión un equipo obsoleto, aunque es fácil pasar por alto esta alerta.
Asegúrate de que tu módem admita el protocolo DOCSIS 3.0 o más reciente (para Internet por cable). Tu router y dispositivo deben admitir el estándar inalámbrico Wi-Fi 5 o más reciente.
El cuanto al firmware de tu equipo, este debe actualizado automáticamente por tu proveedor.
10. Comprueba el nivel de señal de tu módem
La señal de tu módem debe estar por encima de un determinado umbral de intensidad para funcionar correctamente. La baja intensidad del módem podría resultar en una conexión lenta o completamente nula.
Anteriormente solo un técnico de banda ancha con un medidor costoso podía determinar la intensidad de la señal, pero ahora, muchos routers e incluso algunas aplicaciones de los proveedores te darán una lectura de señal.
También puedes llamar a tu proveedor para ejecutar un diagnóstico en tu módem. Si tienes poca intensidad de señal en tu módem, probablemente necesites que un técnico venga y repare el problema.
11. Contacta a tu proveedor
Tu ISP (proveedor de internet) puede ayudarte a diagnosticar problemas de conexión ejecutando un diagnóstico en tu equipo. El servicio de atención al cliente podrá encontrar y resolver todo tipo de problemas por teléfono o por chat. Sin duda vale la pena intentarlo. Si tu problema no se puede resolver por teléfono, puedes programar una cita con un técnico.
12. Desactiva tu antivirus
Esto no es algo que recomendamos a la ligera, pero podría funcionar. Desactivar tu software antivirus hace que su sistema sea más vulnerable a software malicioso y ataques cibernéticos, sin embargo este software podría ser el problema de conexión entre tu dispositivo y red de internet. A menudo vale la pena explorar la posibilidad de un problema aquí después de agotar las causas probables.
Si puedes conectarte a internet después de desactivar tu software antivirus, recomendamos que lo vuelvas a activar y te pongas en contacto con el equipo de soporte técnico de tu software antivirus o que reemplace el software inmediatamente antes de navegar por internet sin protección.
13. Resetea tu equipo a los valores de fábrica
Restablecer tu módem y router / gateway revierte todas las configuraciones a los valores predeterminados de fábrica. Lo más importante que debes recordar aquí es que todas tus contraseñas y redes se borrarán. Deberás restablecer el nombre y la contraseña de tu red y volver a conectar todos tus dispositivos.
Además, las credenciales de inicio de sesión utilizadas para acceder y cambiar la configuración de tu equipo también volverán al nombre de usuario y la contraseña predeterminada (generalmente impresos en una etiqueta adherida al equipo). Esto es diferente al nombre y contraseña de tu Wi-Fi. Si no conoces las credenciales de inicio de sesión predeterminadas de tu equipo, debes llamar al fabricante de tu equipo o al proveedor de internet antes de intentar este paso. De lo contrario, podría terminar completamente bloqueado.
Consulte nuestras instrucciones anteriores para aprender cómo restablecer su equipo.
14. Asegúrate de tener una dirección IP que funcione
Existe la posibilidad de que tu computadora tenga problemas para configurar una dirección IP válida. Necesitas una IP única para conectarte a internet, pero no podrás hacerlo si varios dispositivos tienen asignada la misma IP o si algo ha impedido que tu computadora asigne una. No es un problema particularmente común, pero puede suceder, especialmente si tienes varios routers en la misma red doméstica.
Consulta nuestras instrucciones anteriores para saber cómo verificar una dirección IP válida en Windows y Mac.
15. Restablece la configuración de red de tu computadora
Restablecer la configuración de de red en tu computadora es similar a restablecerla en tu router. La configuración de red de tu computadora volverá a sus valores predeterminados de fábrica y deberás volver a configurar tu red nuevamente.
Consulta nuestras instrucciones anteriores para aprender cómo restaurar la configuración de red de tu computadora.
Disclaimer
Los precios y disponibilidad de los productos son exactos a la fecha/hora indicada y están sujetos a cambios. Cualquier información sobre precios y disponibilidad que se muestre en Amazon.com en el momento de la compra se aplicará a la compra de este producto. HighSpeedInternet.com utiliza enlaces de pago de Amazon.
CIERTO CONTENIDO QUE APARECE EN ESTE SITIO PROVIENE DE AMAZON. ESTE CONTENIDO SE PROPORCIONA “TAL CUAL” Y ESTÁ SUJETO A CAMBIO O ELIMINACIÓN EN CUALQUIER MOMENTO.
Author - Mauricio Lozano
Graduado como licenciado en Relaciones internacionales con acentuación en Mercadotecnia, Mauricio Lozano cuenta con experiencia en diferentes áreas de telecomunicaciones y administración. Tras 7 años de experiencia (y contando) en editorial y posicionamiento SEO, actualmente en Clearlink se enfoca en la creación de contenido de telecomunicaciones para Highspeedinternet.com/es y WhistleOut.com.mx. Creando artículos que van desde temas básicos de configuración de tus servicios hasta planes y ofertas con los distintos proveedores de telefonía celular e internet.
Editor - Rebecca Lee Armstrong